MusicMaster Version 7.0.11 Available July 6
MusicMaster Version 7.0.11 is on its way and is chock full of brand new features and helpful updates for you to explore. You can download the latest version on Tuesday, July 6. Simply go to the Help Menu, Check for Updates. Some of the highlights include:
Keyless Licensing
A new licensing option is available which does not require the use of a physical USB dongle. This is ideal for cloud installations and remote access, where the use of a USB dongle or license manager is impractical or impacted by network security. Current users can also request a keyless license to eliminate the need to keep track of physical keys, or conveniently add a new license without waiting for shipping.
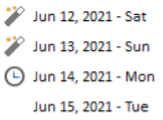 InfoBar Schedule Tab Icons
InfoBar Schedule Tab Icons
The Schedule tab now has access to open the Schedule Calendar. You'll also see a badge icon for each date. If the day is completely unscheduled, the badge is blank. The auto scheduler badge is shown for hours that have been automatically scheduled and a clock icon will appear for any hours locked due to manual scheduling.
Trivia Editor Updates
Some eagle-eyed users spotted that the Trivia Editor was missing a few things. We've put Copy/Paste functionality on the toolbar. You'll also have the ability to drag and drop the trivia lines to change their order.
Schedule Editor: Traffic Merge and Spots Display
Traffic Merge positions and Spots have always been linked in their display. If you wanted to see spots, you also had to have the traffic merge positions visible. This update separates the two so you can choose to view one or the other or both by adjusting your Show/Hide Elements display.
Scheduling Time Period: Single Day Default
So much of our day is habit and that extends right down to MusicMaster and how you perform many of the operations in the software. By default, many scheduling operations that export, print, verify or reconcile schedule data set their default time period to match the time period of the last time they were used. That means if you export one day, the next time, it will export one day. Export three and the next time it wants to export three, which is exactly what happens when you send your weekend logs off to automation. Then it's Monday and you want to export Tuesday and it's set for three days. If you'd prefer to always have it default to the next day, no matter what you did last time, you can now set the SingleDayOperations property. This is done by going to the Tools menu, Options, Additional Properties, Schedule, and setting SingleDayOperations to 1. Note, if you happened to do only a partial day, it will default to the full day.
Click to Keep Reading...
Song Replacement Window [F9]: Packets and History Link Weighting
We know our classical users not only have a lot of packets but also use history linking as well. The history of the linked songs is used when sorting by rest instead of packet rest when this is configured. This update refines how that sort is done. If you are using history linking and the pieces have no history link but are in a packet, they will be sorted by packet rest. If the piece has both a history link value and is in a packet, history link rest will still be used.
Custom Hotkey to Open in “Show All Available Songs” Mode
Many users utilize the Flag filters in the Schedule Editor F9 window and leave that default to only show perfect songs. When no perfect songs can be found, you can change this setting as needed, but it always remembers the last setting you used. For those times when you know that the category you are trying to replace isn't likely to have any perfect songs, you can now program a user hotkey to open the replacement song window in the triple flag mode that shows all songs regardless of testing status, and when you use this option, it will not change your normal default flag setting for F9. To set this hotkey, go to the Schedule Menu and select Key Mapping, then choose “Show all available songs in replacement songs window” under the dropdown for any available ALT key.
Import From Network
Import from Network will now save your field mappings when matching network songs. When you have songs that need to be added to the station, a category must be selected to indicate where the new adds will go.
Optimum Scheduling Goals
We have improved the way the Scheduling Goals Optimum Radial Spread and Optimum Spin Consistency work thanks to user feedback. The Optimum Radial Spread Scheduling Goal has been improved by adding some weighting to the individual hours where the song has rested for the longest amount of time. This was done to try to move the next play so it's within the larger hour gaps instead of placing them right next to an hour where there was a recent play. Optimum Spin Consistency wasn't working as well as we'd like when there were songs in a category that had widely varying numbers of plays over time. We've reworked this to be better in this type of situation.
Please contact your MusicMaster Scheduling Consultant or visit
MusicMaster Support if you have any questions about these features or installing this new version.