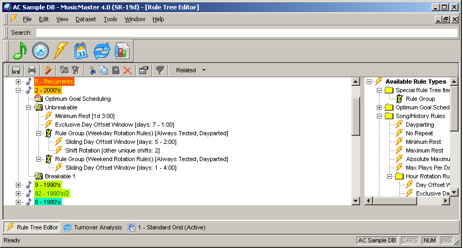MusicMaster Blog
Preparación Para Casos De Emergencia Publicado por Jesus Rodriguez en agosto 1st, 2011
Por Marianne Burkett
Teniendo en cuenta el clima inusualmente severo que hemos vivido este verano, parecía un buen momento para hablar de estar preparados para “cortar y correr” con su base de datos de las estaciones, la mochila y una copia de la aplicación de software MusicMaster con seguridad escondida.
Esto no es sólo acerca de las inundaciones, las emergencias de nieve, huracanes, tornados, incendios y terremotos. También puede abarcar algo tan simple como un balanceo de voltaje, apagones repentinos, colapso de disco duro, enfermedad o peor!
Una historia corta, sobre todo verdadera:
La lluvia fue implacable y los ríos se extendiera sus bancos. Casas fueron siendo engullidos en agua a lo largo de la ciudad. La estación de radio, aparentemente insensible a otras situaciones de mal tiempo en el pasado, fue encerrada durante el fin de semana. La página de inicio de personal dirigido a salvar sus propiedades y ayudar a los problemas. Entonces, ocurrió lo impensable. El río cresta el domingo y completamente había inundado la emisora de radio. Cada escritorio, todos los equipos, cada ordenador portátil, los estudios – todo destruido en un abrir y cerrar de ojos.
El lunes recibí una llamada de la Directora del programa. Explicó que lo que había sucedido. Hice la pregunta simple: ¿tienes una copia de seguridad con usted? No tenía una copia de seguridad, fue en la estación. Sin embargo tenía un viejo portátil en su casa, con una vieja copia de seguridad almacenada. Era una copia de seguridad muy viejo… cinco años! Explicó qué tipo de cosas tendrían que hacerse en MusicMaster, incluyendo sincronización de biblioteca y reconstrucción de categorías, relojes y codificación y… He trabajado con él en el proyecto. El Director del programa también había re-nombrado viejos archivos de exportación en fechas recientes, por lo que algo estaba en el aire hasta que su obra fue terminada en la base de datos. La estación fue reconstruida y vida ha vuelto a la normalidad en la ciudad de río.
Seguramente no pienso alarmarle, pero yo sugeriría hacer un backup “Estándar” en su disco duro o servidor diariamente, además de realizar una copia de seguridad de pendrive “Personalizado” sobre una base diaria. Junto con la copia de seguridad de la base de datos – guardar una copia de la aplicación de software de MusicMaster en una unidad flash. Así, en caso de emergencia, puede ejecutar el software y restaurar la copia de seguridad en su equipo doméstico o portátil y todavía generar registros.
Realizar copias de seguridad:
Herramientas/Reserva/Realizar una Reserva Estándar. El fichero de reserva se creará y se almacenará a cualquier posición a la cual su icono de MusicMaster se señala. Para encontrar que, haga clic con el botón derecho del ratón en su icono de MusicMaster, vaya a Propiedades y mire el camino. En el ejemplo abajo verá que mi icono se señala a N:\MMdata:
 Realizar una copia de seguridad personalizada:
Realizar una copia de seguridad personalizada:
Es tan simple como realizar una copia de seguridad estándar! Usted necesitará crear el perfil de copia de seguridad antes de poder realizar la copia de seguridad personalizada. En primer lugar, usted necesitará saber qué letra es tu pendrive. Conecte su pendrive, vaya a “Mi PC” o “Equipo” y echar un vistazo a qué Letra de unidad se asigna a la unidad flash. En el ejemplo siguiente, mi carta de pendrive pasa a ser “E”. Luego, vaya a Herramientas/Reserva “Crear.”

En otros archivos, considere la posibilidad de añadir en cualquiera de los archivos que necesita para la reconciliación o proceso de circulación (los archivos .DEF). A continuación, estos productos se incluyen en la copia de seguridad para su custodia.
Haga clic en ACEPTAR y estarás listo para realizar una copia de seguridad personalizada cada día.
Se puede crear varios perfiles de copia así.

Otra red de seguridad es a usted mismo por correo electrónico una copia de seguridad sobre una base diaria. Ciberespacio es una cosa maravillosa.
También he descubierto los placeres del uso de un nuevo servicio gratuito llamado Dropbox, para almacenar mi copia de seguridad en “la nube” (más información en este post).
Usted puede pensar que soy un poco paranoico en hacer estas copias de seguridad cada día que trabajo en MusicMaster. ¿Y qué? Prefiero ser un poco paranoico y cuidado, que perder ni un día de trabajo a algún tipo de desastre natural o artificial.
Otra cosa de no es la que puede acceder a todas las versiones de la aplicación de software MusicMaster desde nuestro centro de soporte.
Por supuesto, si usted tiene alguna pregunta en absoluto – no dude en contactar con su asesor de programación de música. Siempre estamos aquí para ayudar.
MusicMaster for Windows 4.0 SR-23 is now available Publicado por Scott Wirt en julio 25th, 2011
The latest service for MusicMaster 4.0 is now available. This update features a long list of corrections, useability improvements and minor enhancements. We recommend that all clients keep their software up-to-date, and apply this latest service release as soon as possible. To do so, simply click the Check for Updates link on the MusicMaster Help menu. If you have any questions about the new update, please contact your Music Scheduling Consultant.
Categorías Alternativos Publicado por Jesus Rodriguez en julio 1st, 2011
Por Paul Ziino
Una vez configurado, categorías alternas dentro MusicMaster puede ofrecer un montón de opciones para los programadores de música. El concepto básico es que en algunos horarios quiere una canción para girar en una categoría, pero en otros horarios debe girar en una categoría diferente. Sin embargo, desea MusicMaster contar juegos en ambas categorías para la historia del juego de la canción.
Primer Paso: Clonación Canciones
Para copiar una canción de la A y agregarlo a la B, encontrar la canción en la categoría A, haga clic derecho sobre él, luego seleccione copia/seleccione canción luego seleccione la categoría copiarlo a (B).
 Segundo Paso: Compartir LaHistoria
Segundo Paso: Compartir LaHistoria
Usted necesitará un campo clave para colocar un identificador único para la canción — típicamente su número de automatización. Si sus datos carecen de un campo clave único sin usar, póngase en contacto con su asesor de programación MusicMaster y pídeles que agreguen uno para usted. Puede etiquetar este campo como “Enlace de la historia”. Asegúrese de que tenga en cuenta el ID del campo asignado al campo de enlace de la historia en conjunto de datos/biblioteca/campos.

Ahora vaya a herramientas/opciones/propiedades adicionales. Bajo el encabezado de la historia, indicar el ID del campo de enlace de historia en el campo principal del resto y establecer normas primarias del resto a 1. Esto dice MM para utilizar el campo de enlace de la historia al determinar el resto de la canción. Haga clic en aplicar y aceptar.
 Tercer paso: Añadir el Link de la historia y Dayparting las canciones
Tercer paso: Añadir el Link de la historia y Dayparting las canciones
Ahora que has copiado la canción en su categoría alterna y configure el campo primario del resto y reglas, usted necesitará añadir el Link de la historia de las dos copias de la canción. Esto debe ser el mismo en todas las copias que desea compartir una historia. Como se indicó anteriormente, esto es comúnmente el ID de automatización para esa canción.
Una vez que el enlace está en su lugar, en todas las copias, ya es hora de poner las Dayparting restricciones sobre ellos. En este ejemplo, queremos que la copia de un juego a partir de las 6am-18:59 y la B copia para jugar de 7pm-5:59, siete días a la semana. Haga doble clic en el campo Dayparting en la primera canción y crear la restricción. A continuación, repita el proceso para cada canción.
Una vez que el enlace está en su lugar, en todas las copias, ya es hora de poner las Dayparting restricciones sobre ellos. En este ejemplo, queremos que la copia de un juego a partir de las 6am-18:59 y la B copia para jugar de 7pm-5:59, siete días a la semana. Haga doble clic en el campo Dayparting en la primera canción y crear la restricción. A continuación, repita el proceso para cada canción.
Restricción para canción en A

Restricción para canción en B

Ahora estás listo para programar sus registros.
Paso cuatro: ver historias combinadas
Después de que usted tiene programada la música, abrir el gráfico historia F6 para uno de sus temas vinculados. De forma predeterminada MusicMaster muestra todas las vueltas programadas de esa canción dentro de la historia activa. Pero puedes utilizar la lista desplegable a la derecha de la línea de la canción para cambiar de la vista de la canción a cualquier palabra clave historia, paquetes y ni siquiera mover la historia. Y puesto que el enlace de la historia es un campo clave, puedes ver una historia combinada de todas las canciones compartir ese enlace historia! Además, puede hacer clic el icono para “Resaltar juega por la canción activa” para añadir widgets a la pantalla para giros de esta copia a diferencia de otras copias de la canción.
Gráfico de la historia de canción en A
 ¿Cuánto tiempo debería mantener la copia?
¿Cuánto tiempo debería mantener la copia?
Realmente depende de tu situación. Recuerde, si elimina una canción de MusicMaster, su historia va a desaparecer. Así que sugerimos si ya no desea reproducir la copia que se quite el código de automatización y luego poner la canción en una categoría de resto no programadas, dejando el enlace de la historia en su lugar.
Why Use Alternate Categories or History Links?
Hay un par de razones que puede utilizar categorías alternas o enlazar la historia en MusicMaster. Una de las razones — programar una canción en pesados durante el día, pero por la noche lo quieres programar en luz. Una segunda razón — tiene un programa especial que utiliza sus propias categorías de música, y quiere aparecer en rotación regular y rotación de la exposición especial así como esta canción. Una tercera razón — tiene dos o más versiones de la misma canción, y quieres MusicMaster a tratarlos igual, debe agregar el mismo enlace de historia cada versión. Y pueda surgir con más razones, también.
Utilizando Grupos De Reglas Que “Ignorar” Día De La Semana vs Fin De Semana Juega Publicado por Jesus Rodriguez en mayo 1st, 2011
Por Marianne Burkett
Esto es muy sencillo de configurar, así que si esto sigue paso a paso usted podrá hacerse en ningún momento!
Abra su árbol de regla y vaya a la carpeta primera en tipos de regla disponibles en el lado derecho del árbol de regla, llamado “Elementos del árbol de regla especial”. Dentro de esa carpeta verá grupos de reglas.
Primero meter carpeta frágil o irrompible de la primera categoría en que te gustaría trabajar dos grupos de reglas. Identificar un grupo de reglas como su grupo de reglas de lunes a viernes y el segundo como su grupo de reglas de fin de semana. Una vez que has creado una restricción horaria para cada grupo de reglas… Asegúrese de seleccionar desde el arrastre menú inmediatamente por debajo de su ventana de restricción horaria “Ignorar los juegos fuera de este periodo de tiempo”.
Vea las ilustraciones abajo:
Una vez que tenga estos dos primeros grupos de reglas configurado, no poblarlas todavía! Copie y pegue los grupos vacíos en las otras categorías que le gustaría “ignorar entre semana o fin de semana reglas de rotación” acatar. Una vez que has hecho pueblan sus grupos de reglas con las reglas de rotación que tengan sentido para cada categoría.En el cierre para arriba abajo verás un resto mínimo Imperio y exclusivo día Offset que están “fuera” del grupo de regla y a respetarse a 24/7. Dentro de los grupos de reglas usted verá algunos “dayparted” o “tiempo limitado” reglas de rotación.
También, en el ejemplo siguiente, las reglas de desplazamiento Offset día son diferentes ya que estamos tratando con una ventana más grande para el grupo de reglas de lunes a viernes y una pequeña ventana para el grupo de reglas de fin de semana.
Recuerde, cada categoría gira diferente, así que asegúrese de utilizar el poder del icono MusicMaster facturación de análisis, que en la ilustración anterior es el icono de flecha azul al lado del icono de calendario. El análisis del volumen de ventas le dará una buena idea de qué tipo de reglas que necesita, por ejemplo día compensaciones o jugar las compensaciones. Los desplazamientos del día prueba de día a día y se utilizan a menudo con pequeñas categorías donde jugaría una canción cada día o varias veces al día. En la ilustración siguiente verá el recurrente categoría jugará casi todos los días:
Reproducción Offset Windows se utilizan en las categorías que la vuelta a un ritmo mucho más lento, como el siguiente ejemplo:
Para obtener más información acerca de cómo configurar grupos de reglas y la corrección de las normas de la biblioteca, póngase en contacto con su consultor de música!
Utilizando MusicMaster Con Dropbox Publicado por Jesus Rodriguez en mayo 1st, 2011
Por Drew Bennett
Hoy, voy a compartir un secreto entre oficina. Voy a decirte cómo compartir archivos entre otros. Esta es información secreta superior para que no se lo digas todo el mundo. Esto podría regresar a la competencia y podrían volverse productivas de repente.
 Es cierto, que utilizamos Dropbox para compartir archivos, uno con el otro. De hecho, lo usé para entregar este artículo a la persona que se encarga de publicar los blogs que escribimos. Ahora, eso es super secreto y información que puedo apostar a que no sabías. Hoy voy a mostrar cómo utilizar Dropbox con MusicMaster en la estación para hacer tu vida más fácil (y tal vez de su asesor más fácil así.)
Es cierto, que utilizamos Dropbox para compartir archivos, uno con el otro. De hecho, lo usé para entregar este artículo a la persona que se encarga de publicar los blogs que escribimos. Ahora, eso es super secreto y información que puedo apostar a que no sabías. Hoy voy a mostrar cómo utilizar Dropbox con MusicMaster en la estación para hacer tu vida más fácil (y tal vez de su asesor más fácil así.)
En primer lugar, voy a cubrir cómo configurar una cuenta de Dropbox y luego voy a discutir algunos consejos que pueden enviar su productividad a través del techo.
Ir a la Página Web de Dropbox en www.dropbox .com y descarga usando el enlace en la Página Web de Dropbox. Una vez que haya descargado el archivo ejecutable, ejecutarlo. Siga las instrucciones del asistente de instalación y bingo; Sólo has instalado Dropbox en tu máquina y estás listo para crear y compartir una carpeta.
Encontrarás tu carpeta de Dropbox nueva marca-practicamente en su escritorio. Haga doble clic en él y se abre para mostrar una carpeta vacía. Con el botón derecho, tal como lo harías si estás creando una carpeta en Windows y elija, “Nuevo” y luego, “Folder”. Nombre de la carpeta nueva y golpea ¡ OK. Ahora haga clic otra vez en la carpeta y elija, “Dropbox” y luego “compartir esta carpeta”.
Abrirá la ventana del navegador y llevarte al sitio web de Dropbox donde puede escribir en las direcciones de correo electrónico de las personas que te gustaría compartir esta carpeta con. Envíe sus invitaciones a la dirección de correo electrónico que has elegido. Esos usuarios deben instalar Dropbox así y aceptar su invitación a compartir la carpeta. Ahora, cada uno de ustedes puede simplemente arrastrar y soltar archivos desde tu ordenador en esta carpeta compartida. Archivos adjuntos de e-mailing no más, no más buscando los archivos descargados. Todo está ahí en tu carpeta de Dropbox compartida. Bueno, ¿no? Pensamos, también.
Entonces, ¿cómo puedes usar Dropbox con MusicMaster para ser más productivos? Bueno, ahora mismo, probablemente descubriste que pasar las bases de datos alrededor al Director del programa o Consultor va a ser bastante fácil. Sin embargo, hay algunas otras maneras de utilizar Dropbox y MusicMaster que puede ahorrar muchos dolores de cabeza algún día.
¿Qué pasa si usted y su asesor querían trabajar juntos sobre la base de datos pero hoy está en Pensacola y estás todavía en la estación? Almacenar los datos en tu carpeta de Dropbox compartida permite que usted y su asesor para trabajar en los mismos datos. Puede abrir MusicMaster, hacer un cambio, cierre MusicMaster y luego esperar a Dropbox sincronizar el archivo para que su asesor puede abrir y ver el cambio.
Puede también copia de seguridad de sus datos a su carpeta de Dropbox y descargarlo desde cualquier lugar o sólo archivo viejas copias de seguridad para su custodia. Para hacer esto, abra MusicMaster y cabeza a herramientas y luego hacer un Backup. Elija el “crear”, botón. MusicMaster te lleva a la pantalla de opciones de perfil de copia de seguridad personalizada. En el cuadro de descripción en la parte superior, llamar a esto “Dropbox Backup”. En la parte inferior de esta pantalla, busque el campo nombre de archivo de copia de seguridad y navegue a la carpeta de Dropbox. Haga clic en “Abrir” y establecerá la ruta a la carpeta de Dropbox dentro del campo de nombre de archivo de copia de seguridad. Ahora, haga clic en, “OK,”y va a terminar en la pantalla de copia de seguridad. Ahora, puede poner de relieve el perfil de copia de seguridad de Dropbox y elegir el, “realice una copia de seguridad personalizada,” botón. MusicMaster se copia de seguridad de la base de datos a su carpeta de Dropbox. ¿Ves? Ahora ha respaldado por los datos y nadie con que comparte la carpeta puede tomarlo y utilizarlo. También puede copia de seguridad de bases de datos y mantenerlos a salvo y en línea en el evento se pierde su computadora a un accidente.
Nota: Dropbox es un recurso en línea. Es siempre importante para mantener una copia de seguridad en su máquina. Dropbox es una gran herramienta para usar, pero lo pierdes tu conexión a internet, también pierdes Dropbox así que tenlo en cuenta.
Dropbox es una gran manera de pasar archivos a tus compañeros y colegas. Es una gran manera de compartir y colaborar en archivos y queremos usarlo con MusicMaster. Si crees que Dropbox podría ser útil, descargarlo y probarlo. Su asesor te lo agradecerán.
La Mirada “Bajo La Capucha” De MusicMaster Publicado por Jesus Rodriguez en abril 6th, 2011
Por Aaron Taylor
En este artículo, hemos pensado que sería muy útil para el funcionamiento a través de algunos “bajo el capó”, zonas de MusicMaster para Windows, que es posible que nunca haya tenido la oportunidad de ver antes, o tal vez había interesarme en estos rincones y siempre pensé, “hmm, me pregunto qué es lo que este hace y pensé que le solicite su MSC sobre estas zonas, o podría leer en esas áreas algún día. Algún día es hoy en día. Este artículo se entiende como una descripción general de estas áreas. Trataremos de escribir más sobre estas áreas en el futuro con mayor detalle. Mientras tanto, si tiene alguna pregunta acerca de estas áreas, sólo tiene que ponerse en contacto con nosotros, estaremos encantados de analizar las áreas en más detalle.
Información de Sistema
Puede acceder a la siguiente zona que acerca del sistema de ayuda, ayuda-acerca de MUSICMASTER-USER INFO, o mediante el directorio C:\MMWIN, busque mmsysinfo.exe (esto puede ser útil si por cualquier motivo no eres capaz de entrar en la aplicación en un momento determinado).Si alguno de estos faltan o están desactualizado, el archivo mmsysinfo.exe o archivo de información del sistema de ayuda a enumerarlas. Busque las columnas de caras sonrientes a la izquierda.
Si alguno de ellos son de color amarillo, típicamente ese componente en particular es obsoleto y debe ser actualizado tan pronto como sea posible. Si cualquiera de las caras sonrientes son de color rojo, esto generalmente significa que el componente del sistema está desaparecido y que tenga problemas con el programa funciona correctamente. Póngase en contacto con su asesor de programación de música inmediatamente si ves cualquier sonrientes “infeliz” y trabajarán con usted para corregir esto.
 Tenga en cuenta que esta ventana también puede decirle a usted (o a su representante técnico) ¿qué sistema operativo se está ejecutando y service pack, y si el horario de verano está activada en tu máquina y cuándo se producirá. Por último, hay una opción en la esquina izquierda para copiar en el Portapapeles, que le permite crear una lista más detallada de la información anterior en el Portapapeles en Windows, lo cual a su vez se puede pegar en un archivo que puede ser enviado a nosotros para la revisión adicional si es necesario.
Tenga en cuenta que esta ventana también puede decirle a usted (o a su representante técnico) ¿qué sistema operativo se está ejecutando y service pack, y si el horario de verano está activada en tu máquina y cuándo se producirá. Por último, hay una opción en la esquina izquierda para copiar en el Portapapeles, que le permite crear una lista más detallada de la información anterior en el Portapapeles en Windows, lo cual a su vez se puede pegar en un archivo que puede ser enviado a nosotros para la revisión adicional si es necesario.
Herramientas-Opciones
Esta zona de MusicMaster para Windows es amplia en el número de opciones que se pueden configurar desde aquí (otro artículo aparte se podría escribir a detalle todo lo que se puede “retorcer” de aquí!) principales áreas de interés aquí son normalmente: Opciones de conjuntos/Identificación de Dataset, en las que se puede ajustar el nombre que le ha dado un cambio en la base la apertura esquema de color o añadir un logotipo de la pantalla de inicio que si lo desea.

Esta zona de MusicMaster para Windows es amplia en el número de opciones que se pueden configurar desde aquí (otro artículo aparte se podría escribir a detalle todo lo que se puede “retorcer” de aquí!) principales áreas de interés aquí son normalmente: Opciones de conjuntos/Identificación de Dataset, en las que se puede ajustar el nombre que le ha dado un cambio en la base la apertura esquema de color o añadir un logotipo de la pantalla de inicio que si lo desea.
Archivo de Audio Opciones, que es donde se configura MusicMaster para reproducir audio de su automatización o una unidad interna.

Sistema de Tráfico Interfaz, donde MusicMaster está configurado para aceptar un tráfico entrante/spot registro para combinar en MusicMaster fines de distribución, o a una combinación música/tráfico exportación.
 Opciones del Editor de la Biblioteca y Editor de Programación contienen un montón de interesantes ajustes de configuración que se pueden realizar en las áreas de la aplicación.
Opciones del Editor de la Biblioteca y Editor de Programación contienen un montón de interesantes ajustes de configuración que se pueden realizar en las áreas de la aplicación.

 Seguridad de DataSet, que es donde usted querrá ir para configurar permisos de usuario distintos.
Seguridad de DataSet, que es donde usted querrá ir para configurar permisos de usuario distintos.

Finalmente, propiedades adicionales contiene una amplia variedad de ajustes de configuración para todo, desde audio a la tolerancia de sincronización. El archivo de ayuda en MusicMaster hace un buen trabajo de detalle cómo se configuran cada uno de ellos y lo que ellos controlan, pero no dude en acercarse a su representante de soporte si tiene alguna pregunta sobre qué se puede hacer en esta área de gran alcance del software.
Cuando MusicMaster para Windows se actualiza a una nueva versión (consulte Comprobación de ayuda para la actualización o mmupdate.exe), se agrega en este archivo. Este es el lugar para visitar si te gustaría averiguar lo que ha sido añadido o actualizado a MusicMaster. Este archivo también le dirá los sistemas operativos de Microsoft que MusicMaster es soportado actualmente en, y es también una lista (en la parte superior del archivo) los principales componentes de Microsoft que debe incluir su máquina para ejecutar la aplicación correctamente. Compruebe-sistema de ayuda de información (como se describió anteriormente) para verificar que su máquina está al día con estos componentes.

Editor De Diseño De Exportación (MMExportDesignEditor.exe)
Este archivo se encuentra en la carpeta c:\mmwin y es la utilidad que utilizamos para hacer la exportación a la automatización y también las exportaciones de biblioteca (si está utilizado). Verá el resultado final en DATASET-calendario-exportación-exportación de automatización (típicamente). Más allá de dar las opciones para definir la exportación diseños por categoría, así como por los tipos de elementos en la base de datos, las opciones de configuración aquí son ilimitadas! También puede importar diseños en desde otras bases de datos si lo desea. Esto es extremadamente útil si va a agregar una nueva estación para el clúster y ya tiene otras bases de datos MusicMaster con diseño de exportación para su automatización existentes de trabajo. Casi todo lo que necesitas para salir “” en un archivo basado en texto de MusicMaster puede lograrse desde aquí. Si gustaría tener una visión general de esta área del software, o está tratando de emular a una especie de exportación de la información que usted no puede comprender, háganoslo saber y seguramente tendremos algunas ideas sobre cómo puede hacerse!

Comprobar Si Hay Actualizaciones (MMUpdate.exe)
Lo encontrará en el C: \MMWIN carpeta o si va a AYUDAR A COMPROBAR SI HAY ACTUALIZACIONES. Esto le permitirá MusicMaster para comprobar nuestros servidores para obtener la versión más reciente de MusicMaster su clave es con licencia para descargar. Usted necesita asegurarse de que la máquina cuenta con conectividad a internet en el momento en que usted haga clic en este para que funcione. También, usted tendrá que tener la certeza de que usted cierre MusicMaster completamente una vez que la descarga de la nueva versión es completa y comenzar el proceso de actualización. Se requiere derechos de administrador para realizar la instalación. Normalmente, la MusicMaster boletín que reciben cada mes le permitirá a usted saber si hay disponible una nueva actualización, pero también puede sentirse libre para comprobar esta utilidad o pedir su música Programación Consultor si está ejecutando la versión más reciente.

Herramientas-Lista De Usuarios
Vaya a Herramientas de LISTA DE USUARIOS, si es necesario para verificar que alguien en la red no es también la base de datos antes de realizar una copia de seguridad.
 Aquí hay otro consejo, si por cualquier razón usted tiene algún problema haciendo copias de seguridad (por ejemplo recibiendo un mensaje que indica los datos está en uso:
Aquí hay otro consejo, si por cualquier razón usted tiene algún problema haciendo copias de seguridad (por ejemplo recibiendo un mensaje que indica los datos está en uso:
Control-Alt -Supr, se mostrará el Administrador de tareas de Windows, que es una forma rápida de saber si MusicMaster es simplemente abrir dos veces en su máquina. Si aparece dos veces en esta lista más adelante, esta es una buena indicación de que una instancia de la aplicación se ha detenido, y es posible que se deba “final encargado” consulte con su MSC si tiene alguna pregunta sobre este.
Esto puede ser útil para averiguar si su clave es disponible para actualizar para permitir la descarga de una versión más reciente de MusicMaster, si tu MSC le pide que marque el número de serie de la llave (si se daña y puede ser un reemplazo en orden) o para simplemente Asegúrese de que su clave MusicMaster es capaz de conectarse vía internet a nuestros servidores de licencias. A menudo, verá un mensaje de “conexión” mientras se establece la comunicación y luego mostrará alguna información en las casillas como se muestra a continuación.
Encontrará este archivo en el C: \mmwin directorio listado por letras de llamada si la opción está activada (en CONJUNTO-PROGRAMADOR PROGRAMADOR AUTOMÁTICO -OPCIONES), “guardar proceso de pensamiento en el disco”.
Esta puede ser una herramienta muy útil para ayudar a descifrar el proceso de toma de decisiones que MusicMaster usa cuando planifica cada categoría. Esto no sólo puede ver a través del directorio MMWIN en su equipo, pero también se puede acceder a él desde el Editor de programación o mantenimiento de la Biblioteca. Mantenimiento de la biblioteca de carga, la categoría y haga clic con el botón derecho en la canción que desea revisar. Desde ese menú contextual, seleccione Programación Recapitulación. A continuación, podrá elegir la canción actual, canción seleccionada(s), marca las canciones o Todos. MusicMaster, a continuación, cargar la información para su revisión. Si usted se encuentra en el Editor, haga clic con el botón derecho en la canción que desea revisar y seleccionar Programación Recapitulación.
 También puede revisar el archivo pensando mediante el informe Resumen (DATASET-calendario-Resumen Informe). Este informe le mostrará el proceso de decisión que Musicmaster atravesó en la última sesión de programación. Se le mostrará por qué canciones fracasó antes de finalmente elegir una canción o dejando la posición no programada. Esto puede ser muy útil para determinar por qué algunas canciones no están jugando.
También puede revisar el archivo pensando mediante el informe Resumen (DATASET-calendario-Resumen Informe). Este informe le mostrará el proceso de decisión que Musicmaster atravesó en la última sesión de programación. Se le mostrará por qué canciones fracasó antes de finalmente elegir una canción o dejando la posición no programada. Esto puede ser muy útil para determinar por qué algunas canciones no están jugando.
Esto de ninguna manera pretende ser un Resumen de los “rincones y grietas” “todo incluido” de esta aplicación increíblemente poderosa, pero más e intermedio Introducción a algunas de las otras áreas del software que el usuario general puede no haber sido consciente de.
Como siempre, no duden de llegar a su maestría personal, o vía support@mmwin.com si usted tiene preguntas o inquietudes acerca de algo que está haciendo, que al estar haciendo, o algo así que están viendo en MusicMaster que usted tiene preguntas sobre.
Programación de Intros/Entradas Publicado por Jesus Rodriguez en marzo 25th, 2011
Por Paul Ziino
Muchos clientes MusicMaster utilizan las reglas de protección Segue para asegurarse de no continuar canciones lentas con canciones rápidas o prevenir a artistas femeninas de jugar consecutivamente. Pero, ¿has considerado usar protección Segue a coincidir con los tiempos de los charla a los intros canción apropiada? Esta es la pregunta que recibimos:
“Tengo una canción con una entrada de 12 segundos. Quiero asegurarme que la pieza de representación antes de que revise la rampa de la canción y cumplirá el puesto. ¿Es posible esto?”
La respuesta es Sí. Primero necesitarás un campo en tu base de datos que puede acomodar a la codificación necesaria para hacerlo. Trabajará un inusitado campo atributo-general, o un campo de atributo-Multiple puede funcionar tan bien.
Paso 1: crear los códigos adecuados. Para hacer esto, vaya a Dataset/biblioteca/atributos. Utilice el desplegable en la parte superior para seleccionar el campo atributo deseado. Asegúrese de entrar en el campo valor, así como la descripción, el número de segundos para que el campo de las clases en el orden correcto.
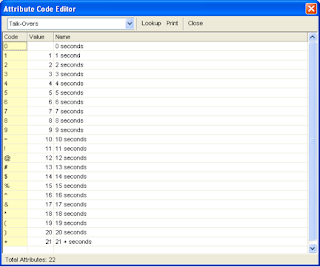 Usted puede elegir cualquier solos caracteres que deseas los códigos, no obstante recomendamos utilizar algo intuitivo. Por ejemplo, hemos utilizado los códigos 0-9 para los tiempos de introducción de cero a nueve segundos. Usamos mayúsculas-1 (!) para 11, Shift-2 (@) para 12 y así sucesivamente.
Usted puede elegir cualquier solos caracteres que deseas los códigos, no obstante recomendamos utilizar algo intuitivo. Por ejemplo, hemos utilizado los códigos 0-9 para los tiempos de introducción de cero a nueve segundos. Usamos mayúsculas-1 (!) para 11, Shift-2 (@) para 12 y así sucesivamente.
Paso 2: código de la biblioteca. Consulta de la biblioteca de canciones donde Intro equivale a X.

Luego, agregue el código X al campo Talk-Over. Luego hacer una nueva consulta por igual a Intro Y, luego agregar el código Y al campo Talk-Over y así sucesivamente. Cuando haya terminado, la biblioteca debe ser algo así…
Hacer lo mismo con las categorías de la proyección de imagen para que imágenes seco tiene el código apropiado hablar de atributo asignado. Imagen producida se debe asignar el código 0 segundos.
Paso 3: crear la regla. En el árbol de la regla, abre la categoría de imágenes (o categorías). Entonces bajo “Atributo campo reglas” encontrar el campo Talk-Over, entonces la regla de protección Segue. Arrastrar y soltar esa regla en la categoría correspondiente de la proyección de imagen. Se debe configurar para que un código puede continuar sólo en sí mismo, la regla sólo debe probar adelante y debe ignorar no musical.
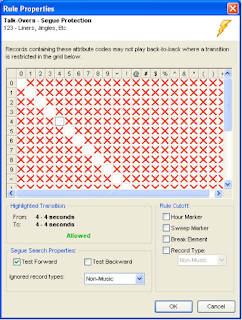 Nosotros hacemos la Prueba Adelante y no hace caso de la No música de modo que la representación sólo mire el siguiente artículo de la música previsto en el tronco y no mire nada programado antes de ello.
Nosotros hacemos la Prueba Adelante y no hace caso de la No música de modo que la representación sólo mire el siguiente artículo de la música previsto en el tronco y no mire nada programado antes de ello.
Paso cuatro: Establecer las propiedades de la programación. Ir a conjunto de datos/Programa/Propiedades de la programación. Asegúrese de que la imagen está programando categoría más adelante en el orden de las categorías musicales. Además, se le quiere dar la categoría a 100% de profundidad para que MusicMaster puede mirar todos los elementos de la categoría.
Consejo: Usted probablemente querrá múltiples piezas de imágenes para cada código de Talk-Over impedir que el exacto mismo artículo jugando cada vez que se requiere una altura sobre la rampa.
Otra variación de esta pregunta es…
“Quiero tener la proyección de imagen de horario MusicMaster que coincide con los ritmos de la música en cualquier lado”.
Puede utilizar los mismos pasos para igualar tempos de proyección de imagen de la canción que sigue. Y si usted está utilizando un campo atributo-Combo o atributo-In/Out para Tempo, puede en realidad probar hacia adelante y hacia atrás… que forma el primer código del campo es el principio y el último código del campo es el final. Por ejemplo…
Los códigos son S, M y F para lenta, media y rápida. En un campo de atributo-In/Out, tus canciones sería SS = lento In/Slow Out, SM = lento In/Medium Out, SF = lento In/Fast Out, MS = medio In/Slow hacia fuera y así sucesivamente. Luego se establecería su transición rejilla de protección así:

Tenga en cuenta que estamos probando hacia adelante y hacia atrás. Esto le dará el efecto deseado de barrido. Tiene dos canciones programadas con imágenes entre. La primera canción termina lento, la segunda canción comienza rápido. Cuando MusicMaster parcelas el pedazo de imagen en el medio, elegirá uno con un tempo de SF, así el imager empieza lento y termina rápido, barriendo perfectamente entre los dos elementos de la música!
Nota: Con un campo de atributo-Combo, sigue protección sólo mira el primer y último código. El código de medio se utilizaría en otras normas aplicables a ese campo.
Hay un montón de maneras que usted puede poner la regla de protección Segue a utilizar: Año Clave armónica intros, amenos, y mucho más. Si usted tiene preguntas, usted siempre puede conectar con su música Programación Consultor de respuestas.
Tres Lecciones Importantes Para Cuidar De Su Base MusicMaster Publicado por Jesus Rodriguez en febrero 18th, 2011
Por Marianne Burkett
Los clientes se ponen en contacto con conmigo para todo tipo de razones. Echemos un vistazo a los tres escenarios diferentes.
Scenario A:
El programa no responde normalmente a los comandos. Un paseo por el escritorio el lunes por la mañana y tratar de abrir la base de datos y recibir este mensaje:
 La primera cosa a hacer cuando vea este mensaje es para comprobar el Administrador de tareas de Windows. Si no está seguro acerca de cómo abrir el Administrador de tareas puede pulsar ” Control-Alt -Delete” simultáneamente y se. También puede hacer clic con el botón derecho en cualquier espacio de gris en tu barra de tareas y usted lo encontrará en el menú emergente. Una vez que haya abierto el Administrador de tareas, consulte la ficha Aplicaciones y ver los programas que se están ejecutando. Puede ver MusicMaster ejecutando dos veces.
La primera cosa a hacer cuando vea este mensaje es para comprobar el Administrador de tareas de Windows. Si no está seguro acerca de cómo abrir el Administrador de tareas puede pulsar ” Control-Alt -Delete” simultáneamente y se. También puede hacer clic con el botón derecho en cualquier espacio de gris en tu barra de tareas y usted lo encontrará en el menú emergente. Una vez que haya abierto el Administrador de tareas, consulte la ficha Aplicaciones y ver los programas que se están ejecutando. Puede ver MusicMaster ejecutando dos veces.
 Simplemente cerrar ambas instancias utilizando el administrador de tareas. Si tu red tus datos, asegúrese de que nadie en la red es acceder a la base de datos. Si necesario, compruebe en el administrador de tareas de cada estación de trabajo capaz de abrir la base de datos. Después de que esté seguro de que nadie acceda a la base de datos, abrir MusicMaster y ejecutar herramientas y depuración. Si eso no sube claros errores, comuníquese con su asesor de programación de música.
Simplemente cerrar ambas instancias utilizando el administrador de tareas. Si tu red tus datos, asegúrese de que nadie en la red es acceder a la base de datos. Si necesario, compruebe en el administrador de tareas de cada estación de trabajo capaz de abrir la base de datos. Después de que esté seguro de que nadie acceda a la base de datos, abrir MusicMaster y ejecutar herramientas y depuración. Si eso no sube claros errores, comuníquese con su asesor de programación de música.
Scenario B:
Cierre MusicMaster mal durante una sesión de programación. Si por alguna razón, usted se encuentra en el medio de una sesión de programación, que se ejecuta en el programador automático o editar los registros y experimenta una interrupción súbita de la alimentación o el equipo se bloquea y tiene que reiniciar. Esto puede causar errores en la base de datos. En la mayoría de estos casos, usted tendrá que llamar a su música Programación consultor de inmediato o restaurar la copia de seguridad más reciente. Esta es la razón por la que siempre hacen hincapié en la importancia de hacer copias de seguridad diarias de la base de datos. Con es -crear una copia de seguridad estándar. Sólo intenta realizar copias de la base de datos está siendo accedido por un usuario.
Scenario C:
La base de datos es hinchada e inactiva. No hay ninguna manera políticamente correcta de poner esto, pero si no Purga Automáticamente su historia del tronco, su base de datos crecerá como alguien en “Toda la Dieta de la Comida rápida. ” Más grande se pone, más despacio funciona. Compruebe sus configuraciones predeterminadas en la Historia Dataset-Schedule-Purge y asegúrese que se pone a “Automáticamente Purga. ” En ausencia, lo ponemos en 90 días y 8 historias de la canción.
 Depende de usted. Mientras aumenta el número de días (estos son los registros que se puede acceder mediante el Editor de programación), su base de datos será más grande. Purgar registro historias significa simplemente que se archivan sus historias de la canción. No pierdes tus historias!
Depende de usted. Mientras aumenta el número de días (estos son los registros que se puede acceder mediante el Editor de programación), su base de datos será más grande. Purgar registro historias significa simplemente que se archivan sus historias de la canción. No pierdes tus historias!
No recomiendo tener menos que 20 días de los registros de activos. Cuando se ejecuta su purga de la historia, no interrumpa el software. Puede parecer que no está funcionando, pero sea paciente y permite la purga procesar. Una vez completada la purga la utilidad va a desaparecer. En ese momento, ejecutar herramientas de purga para conseguir la base de datos hasta su tamaño óptimo.
Comprender cómo cuidar a tus bases de datos, haciendo copias de seguridad diarias y tomando adecuadamente su sistema Windows producirá la salud en general sin problemas para la programación de música. Si usted tiene alguna pregunta o inquietud, no dude en contactar al equipo de soporte en MusicMaster.


 The NAB Radio Show is fast approaching and we are looking forward to spending some time with our existing clients and making new friends. If you are planning on going to the show and have some specific questions we can answer for you about MusicMaster, we would be happy to schedule a personal appointment. If you aren’t planning on attending the convention, but would like to meet with us in the exhibit area we have a limited number of VIP Passes. Contact
The NAB Radio Show is fast approaching and we are looking forward to spending some time with our existing clients and making new friends. If you are planning on going to the show and have some specific questions we can answer for you about MusicMaster, we would be happy to schedule a personal appointment. If you aren’t planning on attending the convention, but would like to meet with us in the exhibit area we have a limited number of VIP Passes. Contact  Several members of the MusicMaster staff got their first hands-on radio experience at a college station. Today we have many college radio stations as clients, which makes us proud to be a supporter of College Radio Day 10-11-11. So far over 150 college and high school stations have registered to participate in the event to increase the awareness about the role these stations play. Complete details can be found at their website:
Several members of the MusicMaster staff got their first hands-on radio experience at a college station. Today we have many college radio stations as clients, which makes us proud to be a supporter of College Radio Day 10-11-11. So far over 150 college and high school stations have registered to participate in the event to increase the awareness about the role these stations play. Complete details can be found at their website:  It was great seeing everyone at our Genius Workshop held just prior to the Conclave in Minneapolis! If you couldn’t make it to Minneapolis pack your bags and join us in Potsdam!
It was great seeing everyone at our Genius Workshop held just prior to the Conclave in Minneapolis! If you couldn’t make it to Minneapolis pack your bags and join us in Potsdam!
 Jacobs Media is the nation’s leading rock consultancy firm. Fred Jacobs created the Classic Rock radio format in 1983. Since then, Jacobs Media has expanded its services to include Rock, Alternative (“The Edge”), and Public Radio. With a commitment to innovation and customized strategies, the Jacobs Media team of consultants keeps clients aware of new trends, using nationwide online polls, focus groups, and ethnography, going beyond the numbers and observing real people in real life situations. Station services include strategic development, cluster strategy, music management and architecture, production and positioning, personality coaching, and promotional, contesting, and tactical concepts and execution. Jacobs Media’s SmartSuite analytics package helps programmers better understand their stations’ music design and on-air presentation, as well as tracking the competition.
Jacobs Media is the nation’s leading rock consultancy firm. Fred Jacobs created the Classic Rock radio format in 1983. Since then, Jacobs Media has expanded its services to include Rock, Alternative (“The Edge”), and Public Radio. With a commitment to innovation and customized strategies, the Jacobs Media team of consultants keeps clients aware of new trends, using nationwide online polls, focus groups, and ethnography, going beyond the numbers and observing real people in real life situations. Station services include strategic development, cluster strategy, music management and architecture, production and positioning, personality coaching, and promotional, contesting, and tactical concepts and execution. Jacobs Media’s SmartSuite analytics package helps programmers better understand their stations’ music design and on-air presentation, as well as tracking the competition.
 Steve Green
Steve Green Bob Hamilton is President of Hamilton Communications, specializing in Management, Programming, Music direction, talent improvement, promotion marketing, Sales/Programming development and station cash flow! Forty-five years of Programming/Managing stations. Previous station owner. National Music Director for RKO Radio Stations consulted, WNEW AM New York, KRLA LA, KTWV LA, KLAC LA, KABL SF, B-103 Long Island, KGW Portland, KJUL Las Vegas, KLUV Dallas, KEZW Denver, Route 81 Radio, First Broadcasting, Chancellor, AM’FM Stations. Clear Channel Radio. King Broadcasting.
Bob Hamilton is President of Hamilton Communications, specializing in Management, Programming, Music direction, talent improvement, promotion marketing, Sales/Programming development and station cash flow! Forty-five years of Programming/Managing stations. Previous station owner. National Music Director for RKO Radio Stations consulted, WNEW AM New York, KRLA LA, KTWV LA, KLAC LA, KABL SF, B-103 Long Island, KGW Portland, KJUL Las Vegas, KLUV Dallas, KEZW Denver, Route 81 Radio, First Broadcasting, Chancellor, AM’FM Stations. Clear Channel Radio. King Broadcasting.

 John Bradley
John Bradley