MusicMaster Blog
Volúmenes De Ventas Ideales Publicado por Jesus Rodriguez en febrero 1st, 2011
Por Drew Bennett
Digamos que usted tiene la rara oportunidad para modernizar totalmente su base de datos. Has estado pensando en nuevos relojes y rotaciones y quieres empezar a traer mejores rotaciones a su estación.
Cuando se trata de programación musical, los relojes son ‘donde sucede la magia’. Si usted tiene grandes relojes que alientan una rotación natural de su categoría, sus reglas pueden ser allí como una red de seguridad y no como una solución. Su objetivo debe ser lograr la perfecta rotación en el plano del reloj. Muchas veces, relojes no están dando la rotación que necesita. Reglas que impiden ojo-llagas, como armónicos y apilado, están ahí solucionar un problema que necesita ser abordado en los relojes ellos mismos (y no necesariamente el árbol de la regla)
Al comenzar el proceso de construcción de relojes que logran estas rotaciones perfectas que buscas, MusicMaster tiene una herramienta simple pero muy eficaz para ayudarle a crear grandes relojes. Se llama la calculadora de facturación y usted lo encontrará en el análisis.
 Cuando llegues al análisis, mira el centro de la pantalla a la derecha y verá un grupo de iconos. La calculadora de volumen de ventas ha sido marcada en el ejemplo anterior.
Cuando llegues al análisis, mira el centro de la pantalla a la derecha y verá un grupo de iconos. La calculadora de volumen de ventas ha sido marcada en el ejemplo anterior.
Digamos que usted tiene una categoría de 27 canciones y quisiera que suba con relojes que alcanzan la rotación perfecta para la categoría. ¿Cuántas veces debe pedir la categoría en una hora? La calculadora de volumen de ventas le ayudará a averiguarlo.
 En el ejemplo anterior, entramos en el número 27, en el conteo de ranura del campo porque es el número de registros que tenemos en la categoría. Para encontrar información de facturación básica para esa categoría y para ver cómo nuestras canciones girará durante todo el día, vamos a entrar el número promedio de veces que tenemos la intención de llamar para la categoría en un reloj. En este caso, entramos a 2 en el campo promedio por hora. Ahora, podemos haga clic en el botón calcular a la derecha del volumen de negocios medio campo y descubrir cuál será el volumen de negocios promedio de la categoría. MusicMaster mostrará una representación gráfica de la rotación de la categoría en la parte inferior de la calculadora de facturación. En el ejemplo anterior, nuestros 27 canciones giran perfectamente mientras hacemos un llamamiento para la categoría dos veces por hora. Esos valores se pueden cambiar y ajustados hasta que se logren rotaciones perfectas.
En el ejemplo anterior, entramos en el número 27, en el conteo de ranura del campo porque es el número de registros que tenemos en la categoría. Para encontrar información de facturación básica para esa categoría y para ver cómo nuestras canciones girará durante todo el día, vamos a entrar el número promedio de veces que tenemos la intención de llamar para la categoría en un reloj. En este caso, entramos a 2 en el campo promedio por hora. Ahora, podemos haga clic en el botón calcular a la derecha del volumen de negocios medio campo y descubrir cuál será el volumen de negocios promedio de la categoría. MusicMaster mostrará una representación gráfica de la rotación de la categoría en la parte inferior de la calculadora de facturación. En el ejemplo anterior, nuestros 27 canciones giran perfectamente mientras hacemos un llamamiento para la categoría dos veces por hora. Esos valores se pueden cambiar y ajustados hasta que se logren rotaciones perfectas.
Una vez que están armados con el número de canciones tiene una categoría de que la calculadora de facturación está ahí para que usted pueda determinar cuántas veces tienes que llamar para la categoría en un reloj y durante todo el día en la red de asignación.
Cuando tienes rotaciones perfectas para comenzar con, las reglas se convierten en una red de seguridad y que pueda centrarse en la creación de normas que la desarrollan el espíritu y el sonido de su estación de radio en lugar de aplicar reglas que fijan las rotaciones imperfectas en el nivel de reloj.
La calculadora de volumen de negocios es un simple pedazo de software pero demostrará ser inestimable en su búsqueda para rotar sus canciones la mejor manera posible.
Palabras Clave de Artista Publicado por Jesus Rodriguez en enero 24th, 2011
Por Paul Ziino
Ha surgido la pregunta, “Cómo utilizar palabras clave artista?” Hoy respondemos a esa pregunta.
En la mayoría de las bases de datos hay dos campos de artista: uno es para el nombre del artista como desea que aparezca en los registros e informes (artista), el otro se utiliza para probar para la separación del artista (artista Keywords). En muchos casos el artista y los campos de palabra clave artista contendrá la misma información: Aerosmith, Brooks y Dunn, rosa, etc.. Pero en otras situaciones pueden variar los datos de cada uno.
Muchos artistas cuentan con otras “estrellas invitadas” en sus canciones. Echemos un vistazo a “Telephone” de Lady Gaga f/Beyonce. Palabras clave de tu artista en esa canción sería:
1) Lady Gaga
2) Beyonce
3) Destiny’s Child
Para introducir varias palabras clave en una canción, haga doble clic en el campo de la artista palabras clave en el mantenimiento de la biblioteca (canción tarjeta o cuadrícula vista) para acceder al cuadro de entrada de palabra clave e introduzca la palabra clave primaria en el primer campo, seguido por los demás y haga clic en aplicar/aceptar. La casilla tendrá este aspecto:
 Ahora cualquier tiempo “Teléfono” está planificada, seguirá las reglas artista clave para cada palabra clave asignada a esa canción.
Ahora cualquier tiempo “Teléfono” está planificada, seguirá las reglas artista clave para cada palabra clave asignada a esa canción.
Vamos a usar otro ejemplo de “We Are the World” que contó con más de 20 solistas. Si quisiéramos, deberíamos listar cada uno como una única palabra clave artista en esa canción y MusicMaster pondría a prueba las reglas para cada palabra clave asignada. En la imagen siguiente se dará cuenta de que sólo la primera palabra clave (primaria) se muestra en el campo de palabras clave de la artista, pero que cuando nos pasa el cursor en el campo con “Mostrar globo consejos” habilitada, vemos todas las palabras clave asignadas…
 También notará que nos les aparece con sus apellidos primero. Esto se hace para la consistencia y para propósitos de ordenación. En última instancia no importa cómo entrar las palabras claves mientras es consistente. En otras palabras…RICHIE, LIONEL y LIONEL RICHIE son dos palabras claves diferentes en cuanto se refiere a MusicMaster.
También notará que nos les aparece con sus apellidos primero. Esto se hace para la consistencia y para propósitos de ordenación. En última instancia no importa cómo entrar las palabras claves mientras es consistente. En otras palabras…RICHIE, LIONEL y LIONEL RICHIE son dos palabras claves diferentes en cuanto se refiere a MusicMaster.
Ahora vamos a dar un paso más lejos. Supongamos que estamos programación de una emisora de oldies que interpreta música de los años 60 y 70, así que vamos a tocar canciones de los Beatles y por cada uno de los miembros de la banda. ¿Cómo establecemos artista palabras clave en esta situación? Esto depende de tu filosofía de programación. Si usted quiere asegurarse de que están separados canciones por el grupo de canciones por los solistas, pero los solistas no tiene por qué ser separados uno del otro, utilizaría las palabras del artista como este…
“Hey Jude” de los Beatles
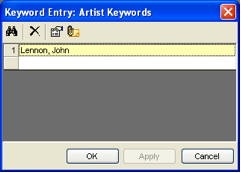 Porque la palabra clave de Lennon aparece en la canción del grupo, así como la canción solista, les impedirá jugar demasiado cerca uno al otro, basado en las reglas de separación de tiempo para estas palabras clave. Y desde las otras palabras clave de McCartney, Harrison y Starr están ausentes de “Imagine”, canciones de esos individuos no estará en violación de las reglas de separación artista clave.
Porque la palabra clave de Lennon aparece en la canción del grupo, así como la canción solista, les impedirá jugar demasiado cerca uno al otro, basado en las reglas de separación de tiempo para estas palabras clave. Y desde las otras palabras clave de McCartney, Harrison y Starr están ausentes de “Imagine”, canciones de esos individuos no estará en violación de las reglas de separación artista clave.
Si quieres mantener canciones de los solistas separados unos de otros y de canciones del grupo, su entrada artista clave sería la misma para “Hey Jude”, pero usted agregaría a Beatles como la segunda palabra clave en “Imagine”…
“Imagine” de John Lennon
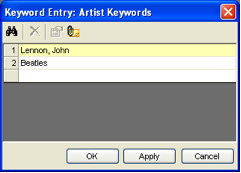 También Enumeraría a los Beatles como una segunda palabra clave en cualquier canciones a solas por Paul, George y Ringo. Como resultado, todas las canciones de los Beatles o por cualquiera de sus miembros serán separadas uno del otro basado en las reglas para esa palabras clave. Se puede aplicar esta misma metodología a cualquier escenario de grupo/solista: The Eagles, Van Halen, The Jackson Five y así sucesivamente.
También Enumeraría a los Beatles como una segunda palabra clave en cualquier canciones a solas por Paul, George y Ringo. Como resultado, todas las canciones de los Beatles o por cualquiera de sus miembros serán separadas uno del otro basado en las reglas para esa palabras clave. Se puede aplicar esta misma metodología a cualquier escenario de grupo/solista: The Eagles, Van Halen, The Jackson Five y así sucesivamente.
Un paso más allá
En algunos formatos donde artistas frecuentemente hacen apariciones en canciones por otros, a veces es beneficioso tener dos campos de palabra clave de la artista. El primero de ellos sería para su palabra clave principal artista y la segunda para los artistas de cualquier huésped. Tomemos por ejemplo una canción de Eminem que cuenta con Dr. Dre. Vamos a asumir parte de Dr. Dre con esta canción es muy mínima, y está haciendo apariciones similares en canciones de Akon y por Lil Kim y asumamos todos tres de estas canciones están en fuertes corrientes… ninguno de ellos jamás conseguir transmitirá por tiempo de separación de artista de Dr. Dre. Si tuviéramos un campo de “Comentarios claves”, Dr. Dre podría figurar allí en lugar de como un segundo artista clave en ese campo. Las reglas pueden establecerse que un artista clave tiene que ser separado del mismo por 50 minutos, pero una palabra clave invitado sólo necesita 10 minutos de separación. Ahora esas tres canciones sería capaces de jugar porque clave del Dr. Dre no estar frenando los.
Otro paso más
¿Quiero limpiar sus palabras clave? Ir a Dataset/biblioteca/palabras clave y utilice el menú desplegable para seleccionar palabras claves del artista para ver una lista de todas las palabras claves de la artista en la base de datos. Aquí usted puede editar las palabras clave y tendrá un efecto de cambio de masa en sus datos. Usemos a los Beatles como un ejemplo. BEATLES es distinto al que es diferente de los BEATLES, THE BEATLES. Hacerlos todos consistentes para maximizar el efecto del artista las reglas clave. Discutiremos esto con más detalle en un próximo artículo, así como sumergirse en el Asistente para la separación de palabras clave.
En conclusión, artista Keywords son esenciales para la programación exacta en MusicMaster. Tomarse el tiempo para ponerlos correctamente y consistentemente permitirá la separación del artista para ser mucho más eficaz y hará editar registro más eficiente.
Consultas Publicado por Jesus Rodriguez en enero 17th, 2011
Por Paul Ziino
Una consulta en MusicMaster es la equivalencia de una biblioteca de búsqueda. Puede guardar las consultas en la base de datos que puede utilizarse en la biblioteca, así como en el editor de programación. Hoy vamos a discutir algunas de las opciones disponibles para usted en las consultas.
Consultas Guardadas
En primer lugar, vamos a hablar acerca de cómo crear una consulta en general. Para empezar, ir a Dataset/biblioteca/consulta la biblioteca/nueva consulta. Esto abre el cuadro de consulta de la biblioteca. Aquí puede seleccionar qué categorías a incluir en la consulta, así como su búsqueda filtros y ordenar las llaves. Supongamos que estamos buscando todas las canciones con género F (hembra) y sólo queremos ver en nuestras categorías de música, y nos gustaría la lista ordenada alfabéticamente por el título. Ver sólo las categorías de la música. Debajo de filtros de búsqueda, utilice el desplegable para seleccionar el campo del género, entonces el operador “contiene”, seleccione el código deseado y haga clic en agregar. Bajo tipo llaves, en el primer cuadro utilice el desplegable para seleccionar el campo título. El cuadro de consulta de biblioteca tendrá este aspecto…
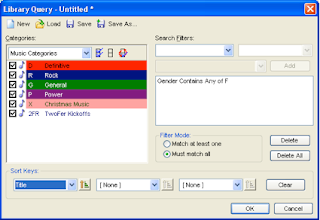 Si sólo hacemos click OK, MusicMaster tirará al instante una biblioteca de búsqueda de esos artículos que has solicitado. Pero si queremos ser capaces de ejecutar esta consulta exacta en el futuro, nos gustaría guardarlo. Para ello, haga clic en el botón “Guardar como”, introduzca un nuevo nombre de la consulta y haga clic en “Guardar”.
Si sólo hacemos click OK, MusicMaster tirará al instante una biblioteca de búsqueda de esos artículos que has solicitado. Pero si queremos ser capaces de ejecutar esta consulta exacta en el futuro, nos gustaría guardarlo. Para ello, haga clic en el botón “Guardar como”, introduzca un nuevo nombre de la consulta y haga clic en “Guardar”.
 Ahora puede automáticamente abrir esta consulta en MusicMaster por ir a Dataset/biblioteca/consulta la consulta biblioteca/guardado, seleccione la consulta correspondiente de la lista y haga clic en cargar. Cada vez que se ejecuta la consulta busca las categorías seleccionadas, así como los cambios de la biblioteca, los resultados de la consulta va a cambiar, también.
Ahora puede automáticamente abrir esta consulta en MusicMaster por ir a Dataset/biblioteca/consulta la consulta biblioteca/guardado, seleccione la consulta correspondiente de la lista y haga clic en cargar. Cada vez que se ejecuta la consulta busca las categorías seleccionadas, así como los cambios de la biblioteca, los resultados de la consulta va a cambiar, también.
Cuando en el Editor de programación, puede hacer clic con el botón derecho en una posición, a continuación, seleccione Programar Canción/Búsqueda mediante una consulta guardada y, a continuación, seleccione la consulta deseada. Los resultados de la consulta guardada, llenar la ventana de repuesto, y usted será capaz de seleccionar una canción de la lista.
Consultas Incitadas
Como una consulta de salvado, puede utilizar una consulta incitada para la biblioteca basada en un conjunto de criterios de búsqueda. La clave aquí es que podemos contar la consulta que le permiten seleccionar los parámetros cuando lo ejecutes. Aquí es cómo…
Para crear la consulta, vaya a Dataset/biblioteca/consulta la biblioteca/nueva consulta. Una vez más, supongamos que queremos incluir categorías sólo música. Bajo llaves tipo, utilice el desplegable para seleccionar el campo tiempo de ejecución. En filtros de búsqueda, seleccione el campo tiempo de ejecución, con un operador de “Mayor o igual a” y en la última casilla ingresaremos “@PROMPT(Run Low)”. Haga clic en agregar. El cuadro de consulta se verá así…
 Luego agregar otro filtro de búsqueda para Runtime “Menor o igual a” y “@PROMPT(Run High)”. Agrega que el filtro y ahora, haga clic en guardar como y etiquetarlo como Runtime alto-bajo o algo similar y guárdelo.
Luego agregar otro filtro de búsqueda para Runtime “Menor o igual a” y “@PROMPT(Run High)”. Agrega que el filtro y ahora, haga clic en guardar como y etiquetarlo como Runtime alto-bajo o algo similar y guárdelo.
Ahora, cuando inicie la ejecución Alta/Baja consulta, su consulta le pide aparecerá el cuadro para que se vea como este…
 Introduzca su menor ejecución deseada en el campo ejecutar bajo y el más alto en el campo Run High, haga clic en continuar y tu lista de canciones serán todos aquellos que caen dentro de la gama deseada. Para esta muestra, hicimos correr bajo = 3:10 y Run High = 3:20. Los resultados…
Introduzca su menor ejecución deseada en el campo ejecutar bajo y el más alto en el campo Run High, haga clic en continuar y tu lista de canciones serán todos aquellos que caen dentro de la gama deseada. Para esta muestra, hicimos correr bajo = 3:10 y Run High = 3:20. Los resultados…
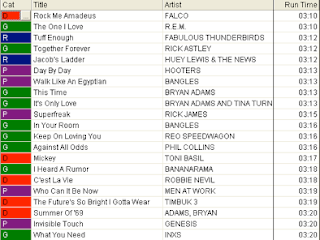 Cuando se le solicite guardar las consultas que se incluyen con los demás Las consultas guardadas en la base de datos, y están disponibles en todos los lugares.
Cuando se le solicite guardar las consultas que se incluyen con los demás Las consultas guardadas en la base de datos, y están disponibles en todos los lugares.
Cómo y Dónde Acceder A Las Consultas Guardadas
Hay varias formas de acceder a tus consultas guardadas. Aquí está una lista de ellos…
1. Haga clic en conjunto de datos/biblioteca/consulta la consulta biblioteca/guardados
2. En la barra de información (Ver/Info Bar), en la ficha música consultas es uno de los paneles disponibles.
3. Al mantenimiento de la biblioteca ya está abierto, haga clic en el icono de nueva consulta (binoculares, el primer icono de izquierda) y haga clic en cargar, luego elija el deseado consulta guardada.
4. También al mantenimiento de la biblioteca ya está abierto, haga clic en la flecha de lista desplegable a la derecha del icono favorito consulta (tercer icono de la izquierda) y elija su favorito.
5. En el Editor de programación, haga clic derecho en una posición y seleccione calendario canción/búsqueda usando una consulta salvado, luego elegir la consulta correspondiente.
La utilización de Consultas Salvadas puede acelerar su proceso de edición y salvarle muchos pasos en el futuro.
Top Five Most Asked Questions Publicado por Joseph Knapp en diciembre 17th, 2010
by Aaron Taylor
So here (in no particular order) are the top five questions I am asked about MusicMaster. (más…)
Overview of Packeting in MusicMaster Publicado por Joseph Knapp en diciembre 1st, 2010
What can “Packeting” songs do for you?
Packeting can be used to group songs together, which will have the effect of slowing down the rotation of the individual songs. A great example of the use of packeting might be to group the studio, acoustic, or live versions of a particular song together in a packet so they are not rotating independently. I also like to suggest to clients that they may want to consider packeting the “one hit wonders” or very tertiary songs in a category together in packets, so that you can potentially avoid music sets clustered with a seeming stack of these marginal songs. It is also a common desire to packet non music elements together, like jingles, liners, or sweepers.
The packeting utility in MusicMaster will also allow you (if desired) to “weight” a packet, so that particular cuts in the packet will play X number of times before moving onto the next song in the packet order.
You can group any number of songs (as part of the same category) into as many packets as you wish.
To access the Packet editor in MusicMaster, there are several routes. You can either:
- Right-click on a song and go to Packet
- Select Dataset, Library, Packets – which will open the Packet Editor window
- Or, if you add the Packet field to your Library Maintenance grid, you can click that field for the song you wish to create or add to a packet.
Below is a view of the Packet Editor window.
PACKET EDITOR OVERVIEW
On the left hand side you see a list of all the packets in the program, showing their name and which category they are in. The drop-down box in the upper-left lets you choose which category you look at. This information is repeated in the Description and Category boxes in the center of the screen. By clicking on any packet name, the main center box will show you the songs in that packet. Other options/information available here include:
• Description – The name given to the packet. You may change it by clicking into this box.
• Category – Indicates what category the packet is contained in. If desired, you can use the drop-down box to move the packet to a different category.
• Keep Packet Together – With this box checked, if you move a song that is within a packet to another category, all songs in the packet will be moved. If this is not checked off and a song is moved, that song will be removed from the packet and sent to the category specified. The remaining songs will still be in the packet. It is important to remember if you decide to set this for the future, as we’ll get calls from time to time from clients wondering why seemingly “groups” of songs moved, when only one was targeted for a move. You forgot the song was packeted, and the “keep packet together” setting was selected!
• Packet Type – There are three types of packets: standard, diggable and weighted. Here is an explanation of each type:
A standard packet keeps track of the next song that should be considered. When the packet comes up, that song is tested. No other songs in the packet will be tested.
When a diggable packet comes up for consideration, songs in the packet will be tested up to the search depth that has been set to see if the song passes the rules tested on the category.
A weighted packet allows you to determine how many times a song in a packet plays before moving to the next song in the packet. As an example, if you have a two-song packet and you want one of the songs to play twice as much as the other, you would want to place a two in the Weight column that will be displayed when you choose this option.
CREATE A NEW PACKET
Select Create and confirm. Name the packet in the Description field, then select ADD. This will open the standard Database Query box where you will be able to pick categories, filter and sort the list to narrow down the songs you view. When the list comes up, you can choose as many songs as you’d like. To select more than one at a time, hold down the Control key. When you have selected all the songs, click on Add. This will bring the titles into the packet creation window. When you click Close, the packeting process will complete.
Other options at the top of the screen include Delete, AutoPacket and Unpacket. While Delete and Unpacket are fairly self explanatory, the AutoPacket feature deserves a bit of explanation. This utility allows for you to select criteria that will be utilized to create a packet. You will pick the categories you want to include, the minimum number of songs there must be for the creation of a packet, the maximum number of songs in a packet, and the packet name. The standard Song Filter box is used to create the filter.
A FEW OTHER NOTES ABOUT PACKETS AND PACKETING
As mentioned above, you can add the Packet field to your Library Maintenance view. This will allow you to see the name of the packet and any daypart restrictions on it. If you move the cursor over the Packet field with your mouse, it will tell you the number of songs in the packet and the number of restricted hours for dayparts.
To see a combined history graph showing all plays of the songs in a packet, use the drop-down arrow and select Packet. If you have the packet field showing, you can click [SHIFT F6] in the field do to this as well.
 Packeting will slow down the rotation of individual songs in a category. This is reflected in Analysis-Turnover.
Packeting will slow down the rotation of individual songs in a category. This is reflected in Analysis-Turnover.
When using a standard packet and sorting a song list by rest, the packet history will be used to calculate the rest time for each song. The rest time will be the same for all songs in the packet.
In the Schedule Editor, this means the way the list is displayed in the replacement window may show some individual song rest times that are higher than the songs around it. Make sure to pay special attention to whether packets are in use for the category you are viewing. You should be able to spot the song from the packet that is being used to calculate the rest.
If you have any questions about how to best utilize this functionality in MusicMaster for your particular situation, please don’t hesitate to get in contact with your Music Scheduling Consultant!
Using the MusicMaster CD Ripper Publicado por Joseph Knapp en noviembre 22nd, 2010
By Marianne Burkett
Depending on your “normal” habits of adding music to your MusicMaster library, you may not be aware of a convenient feature that is available: the CD Ripper . (más…)
Get ready for Christmas! Publicado por Joseph Knapp en noviembre 11th, 2010
By Marianne Burkett
The holidays are approaching fast, so here’s a summary of the things you need to be thinking about as you get ready to add Christmas music to your rotations. (más…)
Auto Kick (and Beyond) Publicado por Joseph Knapp en octubre 4th, 2010
Exactly what is “Auto Kick”?
As a review, the Auto Kick rule property is used to prevent a song from playing at the same time on consecutive days. You can adjust the windows size, which is the amount of time around a play yesterday that you would like to protect. (más…)
Attribute Time and Title Separation Publicado por Joseph Knapp en septiembre 27th, 2010
by Paul Ziino
When you open your Rule Tree (Dataset/Rule Tree or click the Lightning Bolt icon on your Toolbar), you open a world full of possibilities. Today we look at a couple rules found under each code within your “Attribute Field Rules”. (más…)
Yeah… We’ve Got a MusicMaster Report For That Publicado por Joseph Knapp en agosto 24th, 2010
We get calls and emails fairly often from clients asking us how to create a specific type of report. Perhaps it’s a report that the General Manager or consultant has asked for, or maybe it’s a report you need for reporting purposes to a record label, regulatory agencies, or just internal programming department research or verification.
Our intention in this article is to give a brief “roadmap” as to where in MusicMaster you can locate many of these frequently requested reports, and a brief overview of the options available.



