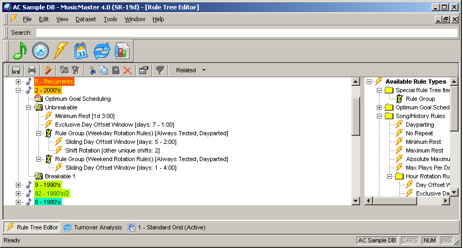MusicMaster Blog
Got the Slow Morning Blues? Publicado por Dave Tyler en agosto 9th, 2021
Got The Slow Morning Blues?
By Dave Tyler
I have been a Morning Man most of my 36+ year radio career and yes I was that guy going into my PD/MDs office saying “Dude please schedule something with tempo in the mornings…..it’s a dirge-fest in here!”. I think listeners feel the same way for the most part. Please don’t misunderstand me I LOVE ballads! I’m a Country guy and when Garth had “The Dance” out listeners demanded it and we sure played the wheels off it! However, if overall you really just want medium to fast tempos tunes to play there is a very easy way to do it in MusicMaster.
It’s going to require a Rule Group but don’t fret this process can all be done in literally five minutes assuming your songs are already coded for Tempo. Let’s get started. First, we need to make a rule group. Open your Rule Tree and under Special Rule Tree items you will find Rule Group. Drag it into your All Category Unbreakable folder like the pic below.
The Rule Group box will pop up and there are several things to do in here. 1) In the Description box enter the name of the Rule Group. 2) Click Create/Modify button. 3) Place “X”s in the hours for your morning show. 4) Click the Save Icon, this will allow you to name this particular restriction. In my example it is “NoSlow Morning”. TIP: Adding the time frame into the name will remind you what it’s for so you don’t inadvertently change it. 5) Click Apply. This will bring you back to the original screen.
Now 1) Click on the “Categories” button and 2) place a check mark in each of the Music categories you want affected by this rule group then 3) Click OK. 4) Now click the button for “Match”. This means the categories you selected will have the NoSlow applied to them during this time period. 5) Finally bubble the “Restricted” and then 6) OK.
Guess what??? We’re almost done! Open your Attribute Field Rules and drag your 1-Slow & 2-Slow/Medium tempo “Not Allowed” rules into this folder. Save your Rule Tree and you’re done. No more Slow Morning Blues for you!!!!
If you have any questions just contact your dedicated Music Scheduling Consultant.
The MusicMaster Rule Tree – Making Your Rules Work Using Rule Groups Publicado por Webmaster en octubre 16th, 2017
By Marianne Burkett
I was called on not too long ago to review a database and explain why segue rules were not working using the automatic scheduler. When I opened up this databases rule tree, all the coding rules were repeated over and over and over again in each category. The same rules, but multiplied and inserted within the folders of each category. That’s a lot of work with no actual reward!
A good rule of thumb to consider when building rules for the automatic scheduler: Inside the category, the rule applies to that category, not the others. So, if a category is in each quarter hour and it is not next to itself, the “segue” tests in the rules within the category will not work like you might expect when using the auto scheduler. The rules you should be inserting in each category should be: Minimum Rest, rotation rules (i.e., Day Offset Windows, etc), Max plays per day, shift rules, specific artist separation rules and any Optimum Goal Scheduling rules you decide on. Why? Each category rotates differently and normally requires some kind of different setting in the areas listed above.
What are you to do with the coding rules? This is where the “All Categories” section of the rule tree comes in, and where you can build coding rules for specific categories using “Rule Groups”.
What is a Rule Group?
On the right hand side of the Rule Tree …the very first folder at the top contains Rule Groups.
Drag a Rule Group over to the All Categories section. When it opens set up your parameters in the Rule Properties.
There are 6 areas within each Rule Group
- Description: Give it a name so you know what coding rules should be applied.
- Availability: This allows you to set the rules to always be tested, never be tested, test only in the Auto Scheduler or only test in the Schedule Editor
- Time Restrictions: You can daypart rules in the rule groups so if you have a Saturday Night Jam, you can apply a completely different set of rules to those hours. In addition to the time restriction you decide when and where the rules are valid. Test against plays in ANY time period/Ignore FAILURES outside this time period or Ignore PLAYS outside this time period.
(i.e., this might be used to ignore plays from weekdays to weekends)
- Group Mode: You decide on how to handle failures. I personally always select “Test rules as if they are not in a group” so I can see specifically which rule failed when reviewing the “Recap Report”.
- Clock Restrictions: Rather than using dayparting rules you can apply rules inside a rule group to specific clocks.
- Song Restrictions: This is where you can select which categories your rules inside the rule group would apply to. You can also create Filters. For instance you can select a Specific attribute code(s) or Keyword(s) and apply specific rules to those items.
One last thing: Making sure the rules you want are actually IN the Rule Group!
I see the scenario from the image below a lot, during support calls.
None of the rules you see in the image above are actually in the Rule Group. You need to drag the rules INTO the Group. Drag directly over the Title of the rule group and release your mouse. The rule should INDENT so the little lightning bolt next to the actual rule is slightly to the right, like this:
Of course, you can use Rule Groups inside an individual category as well. Say you are plotting more Light Currents in the overnights than you are plotting during the day. You can use two Dayparted Rule Groups within the category, each with its own distinct Minimum Rest and rotation settings. You may need a one hour rest during overnights and a three-hour rest setting during the day. That will just depend on your clocks and turnovers.
Here is to happy, healthy Rule Tree’s in the land of MusicMaster!
If you have any questions or concerns, contact your Music Scheduling Consultant!
Ver Lista De Reglas De Categorías Publicado por Jesus Rodriguez en septiembre 19th, 2011
Por Paul Ziino
Muchos nos preguntan por los clientes para ayudarles a averiguar por qué se están programando canciones que violan las reglas. Generalmente, el problema es que la regla siendo violada no es activa para la categoría en cuestión. ¿Cómo podemos nosotros averiguar esto? La respuesta es “Ver lista de regla”.
La llamada es algo como este, “tengo separación de artista encendido en 3:10, pero todavía tengo canciones programando mucho más pronto que en mi Bs.” Echamos un vistazo a los datos y efectivamente, la regla se encuentra en todas las categorías, y es irrompible. Yo le digo que abra su árbol de la regla, haga clic derecho en la categoría B y seleccionar “Ver lista de regla” en la lista de opciones. Cuando se abre la ventana de revisión de la regla, se le mostrará todas las reglas que se aplican a la categoría B, de forma predeterminada en la medianoche del jueves.

Echamos un vistazo y como vamos a través de la lista de reglas, no vemos ninguna regla de separación de la artista en su lugar. El cliente entonces dice que ve la regla de separación de tiempo de palabra clave artista encendida en todas las categorías y se encuentra a 3:10. Para cerrar la ventana de revisión de la regla, haga clic en todas las categorías y seleccione Propiedades de reglas de árbol. En la ventana de toda-categorías bypass, vemos una marca de verificación junto a la categoría B. Esto indica que la categoría B no es prueba alguna de las reglas de todas las categorías. Lo hizo otras categorías no fueron marcada en esta lista.

Podemos quitar o ahora la marca de verificación para B en la Carretera de circunvalación de la Todo-categoría, que causará la categoría B después de cada regla en la carpeta All Categories, o podemos añadir la regla de la Separación del Tiempo de la Palabra clave del Artista en la categoría B directamente para remediar este problema.
Otro escenario…Haga clic derecho en la categoría en el árbol de la regla, seleccione Ver lista de reglas de categoría y la separación de tiempo de palabra clave artista regla no está presente, aunque vemos que enumeran en todas las categorías. Compruebe la derivación de todos-categoría y la categoría no está marcada. Así que ¿por qué está faltando esta regla desde la ventana de revisión de la regla? Tomar otra mirada y verá que usted puede cambiar el tiempo que está siendo revisado. Así que en lugar del jueves a medianoche, cambiar a otra vez (para este ejemplo que utilizamos el miércoles al 13) y haga clic en ir.
 Ahora aparece la regla. ¿Por qué? Se trata de una situación donde un grupo de reglas con restricciones de tiempo está en uso. En este ejemplo, comprobamos el jueves a la medianoche y la regla de separación de tiempo de palabra clave de artista es falta, pero cambiar a 13 el miércoles y ahí está. Puedes verlo incluidos en el grupo de reglas, así que ahora que sabemos que la regla del grupo para comprobar si queremos hacer ajustes.
Ahora aparece la regla. ¿Por qué? Se trata de una situación donde un grupo de reglas con restricciones de tiempo está en uso. En este ejemplo, comprobamos el jueves a la medianoche y la regla de separación de tiempo de palabra clave de artista es falta, pero cambiar a 13 el miércoles y ahí está. Puedes verlo incluidos en el grupo de reglas, así que ahora que sabemos que la regla del grupo para comprobar si queremos hacer ajustes.
Del mismo modo, Grupos de reglas que residen en todas las categorías puede en realidad ser desactivado en categorías específicas. Por lo tanto, si la restricción de tiempo no fue un problema, a continuación, que tendría que ser el momento de abrir las propiedades para el grupo de reglas de que se trate y, a continuación, haga clic en el botón Categorías dentro de verificar que las categorías se comprueban.
Otra razón de mirar la Lista de Regla de la Categoría de Vista es ver la orden en el cual sus reglas se están probando. Esta vista combina sus Todas las Categorías y reglas de la categoría individuales en una lista. Así pues, si usa carpetas rompibles múltiples, todas aquellas reglas se pondrán en una lista en el orden probado. Además, la Lista de Regla de la Categoría de Vista muestra que Objetivos de Programación Óptimos están en el uso también — vienen en el fondo de la lista de regla ya que se prueban después de todas las otras reglas.
Recuerde si su árbol de regla es complejo, simple o en algún lugar entre, haga clic en la categoría individual en el árbol de la regla y seleccione Ver lista de regla para determinar qué reglas se aplican a qué categorías y cuándo.
Utilizando Grupos De Reglas Que “Ignorar” Día De La Semana vs Fin De Semana Juega Publicado por Jesus Rodriguez en mayo 1st, 2011
Por Marianne Burkett
Esto es muy sencillo de configurar, así que si esto sigue paso a paso usted podrá hacerse en ningún momento!
Abra su árbol de regla y vaya a la carpeta primera en tipos de regla disponibles en el lado derecho del árbol de regla, llamado “Elementos del árbol de regla especial”. Dentro de esa carpeta verá grupos de reglas.
Primero meter carpeta frágil o irrompible de la primera categoría en que te gustaría trabajar dos grupos de reglas. Identificar un grupo de reglas como su grupo de reglas de lunes a viernes y el segundo como su grupo de reglas de fin de semana. Una vez que has creado una restricción horaria para cada grupo de reglas… Asegúrese de seleccionar desde el arrastre menú inmediatamente por debajo de su ventana de restricción horaria “Ignorar los juegos fuera de este periodo de tiempo”.
Vea las ilustraciones abajo:
Una vez que tenga estos dos primeros grupos de reglas configurado, no poblarlas todavía! Copie y pegue los grupos vacíos en las otras categorías que le gustaría “ignorar entre semana o fin de semana reglas de rotación” acatar. Una vez que has hecho pueblan sus grupos de reglas con las reglas de rotación que tengan sentido para cada categoría.En el cierre para arriba abajo verás un resto mínimo Imperio y exclusivo día Offset que están “fuera” del grupo de regla y a respetarse a 24/7. Dentro de los grupos de reglas usted verá algunos “dayparted” o “tiempo limitado” reglas de rotación.
También, en el ejemplo siguiente, las reglas de desplazamiento Offset día son diferentes ya que estamos tratando con una ventana más grande para el grupo de reglas de lunes a viernes y una pequeña ventana para el grupo de reglas de fin de semana.
Recuerde, cada categoría gira diferente, así que asegúrese de utilizar el poder del icono MusicMaster facturación de análisis, que en la ilustración anterior es el icono de flecha azul al lado del icono de calendario. El análisis del volumen de ventas le dará una buena idea de qué tipo de reglas que necesita, por ejemplo día compensaciones o jugar las compensaciones. Los desplazamientos del día prueba de día a día y se utilizan a menudo con pequeñas categorías donde jugaría una canción cada día o varias veces al día. En la ilustración siguiente verá el recurrente categoría jugará casi todos los días:
Reproducción Offset Windows se utilizan en las categorías que la vuelta a un ritmo mucho más lento, como el siguiente ejemplo:
Para obtener más información acerca de cómo configurar grupos de reglas y la corrección de las normas de la biblioteca, póngase en contacto con su consultor de música!
Group Mode: Rules That Play Together Stay Together Publicado por Joseph Knapp en enero 1st, 2010
One of the least-used and probably the least-understood property of the Rule Groups in MusicMaster is called Group Mode. (más…)