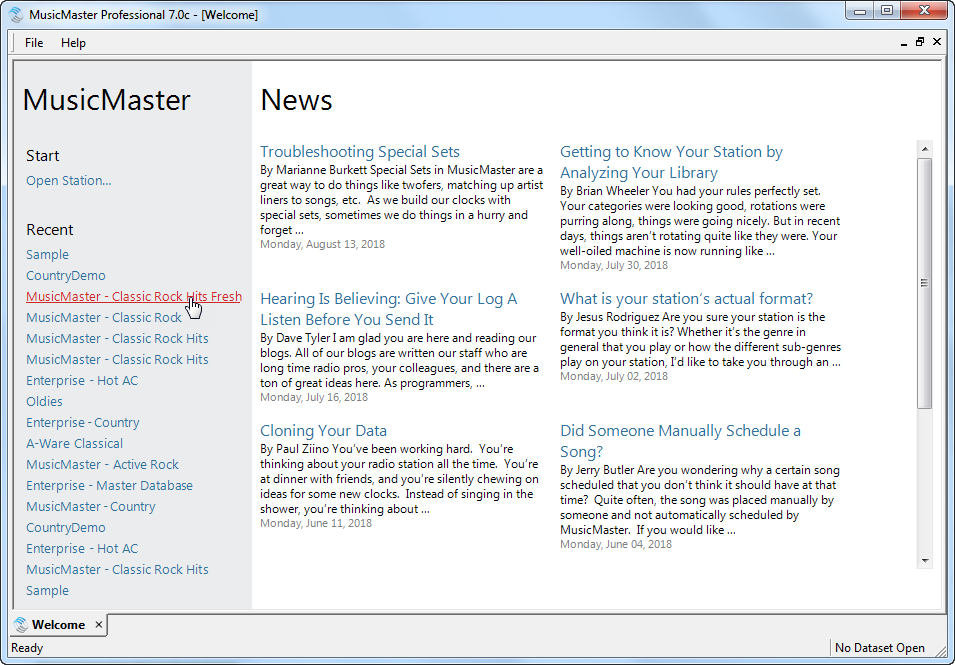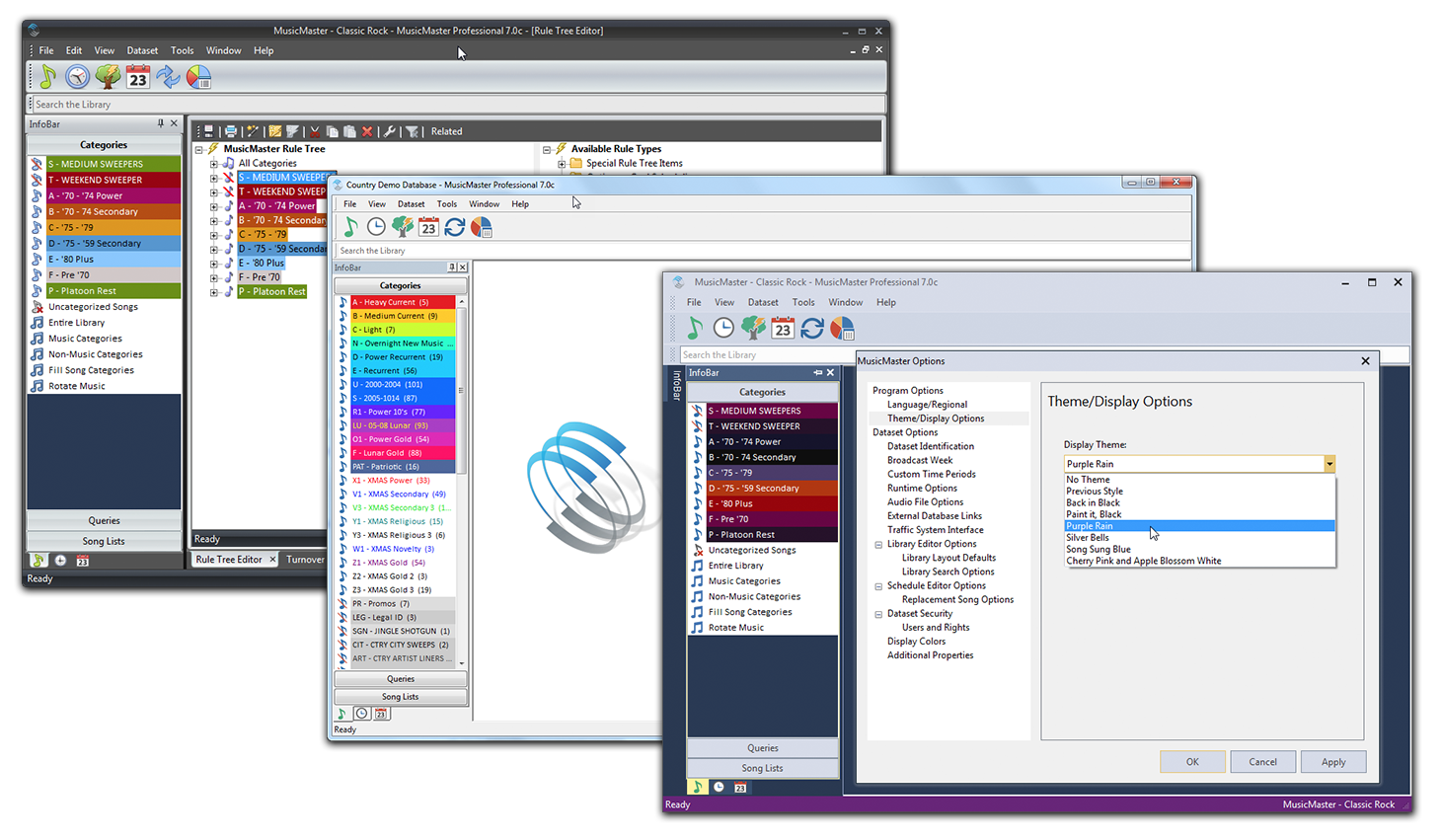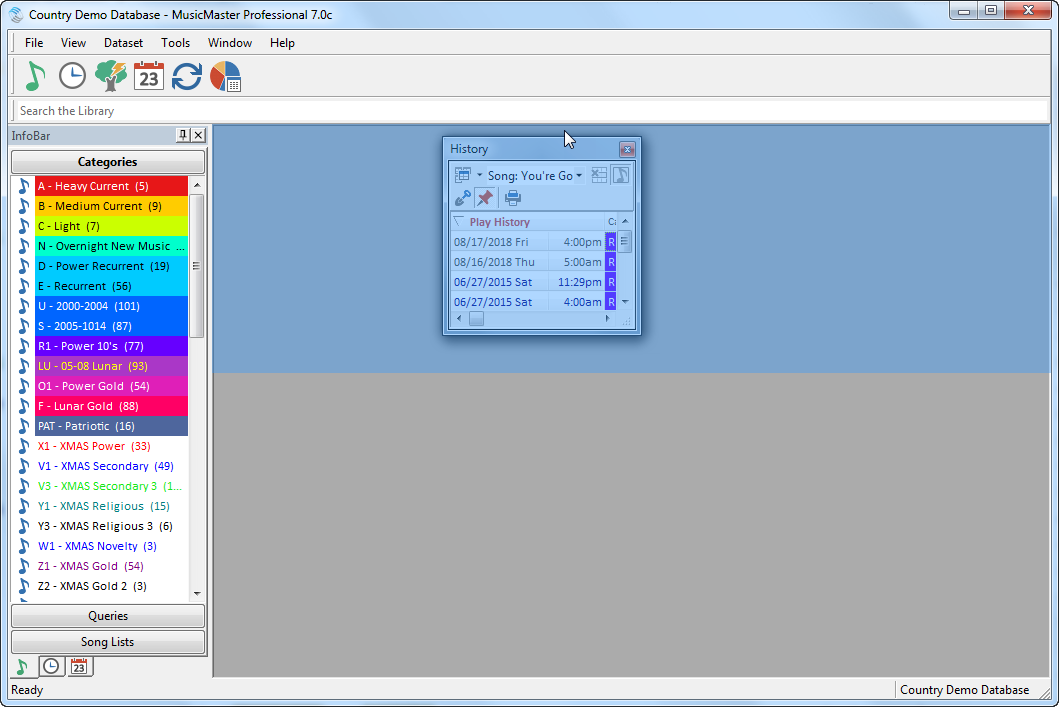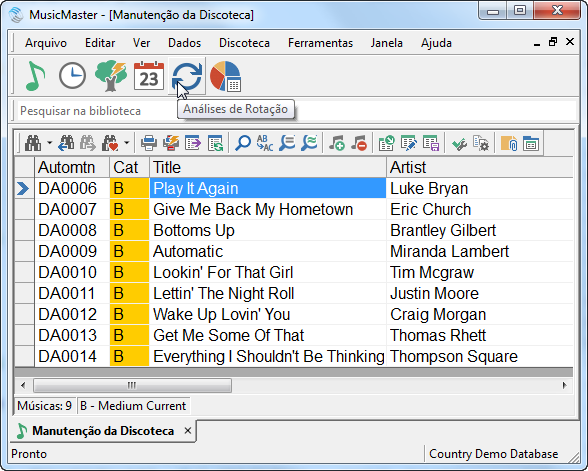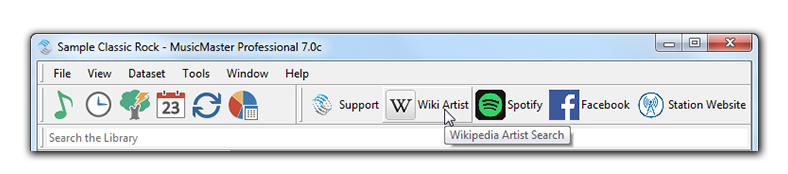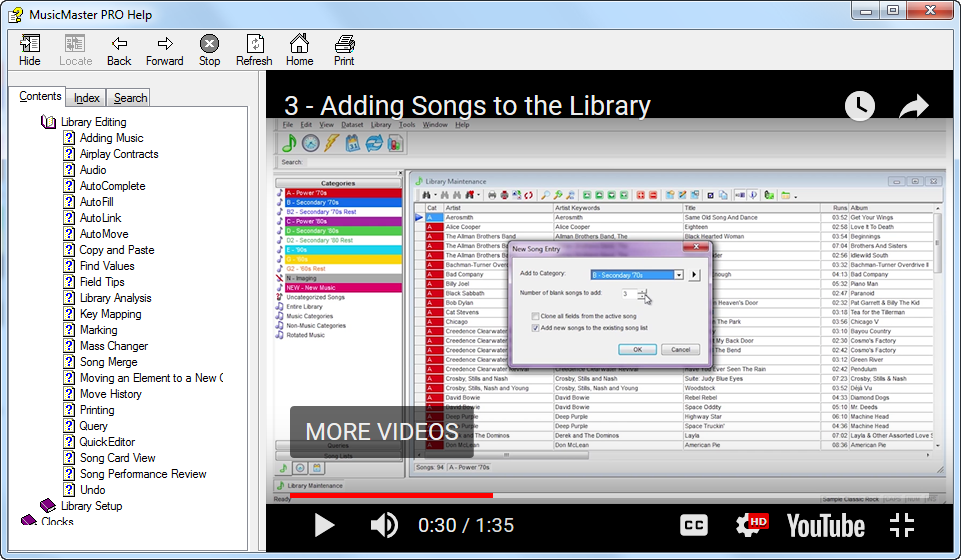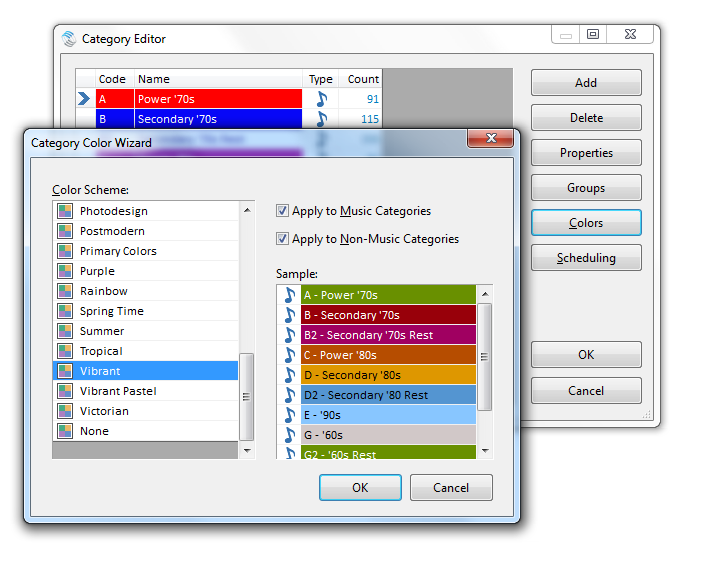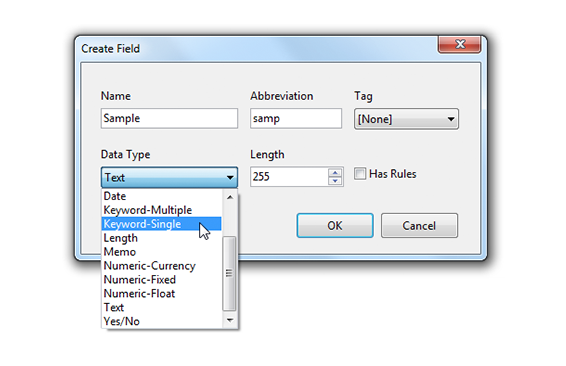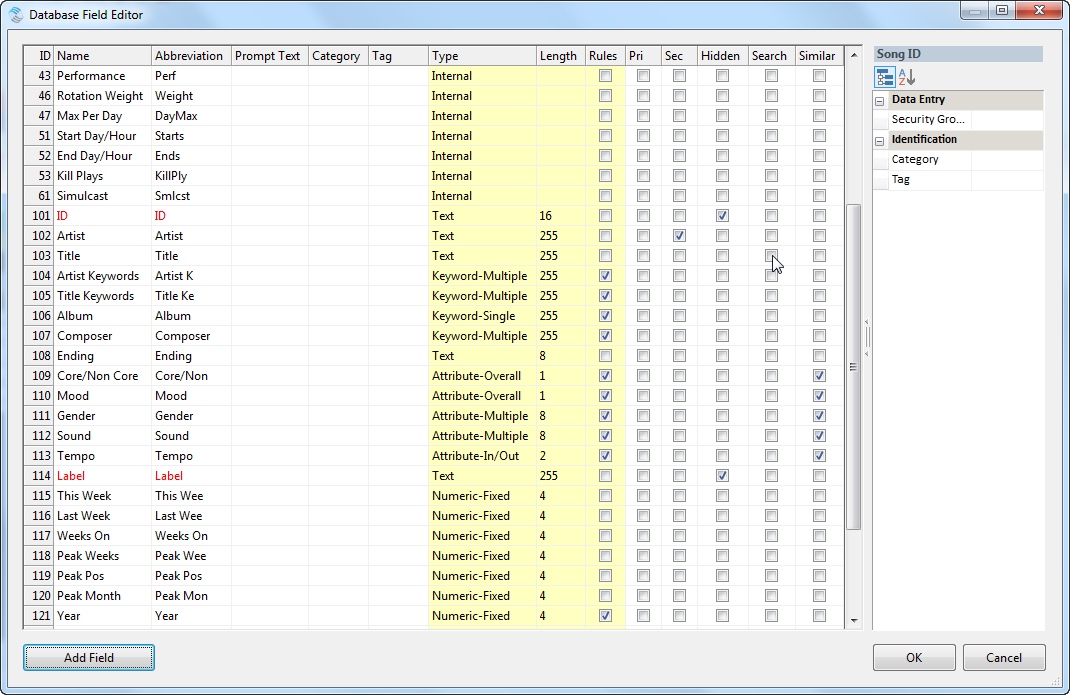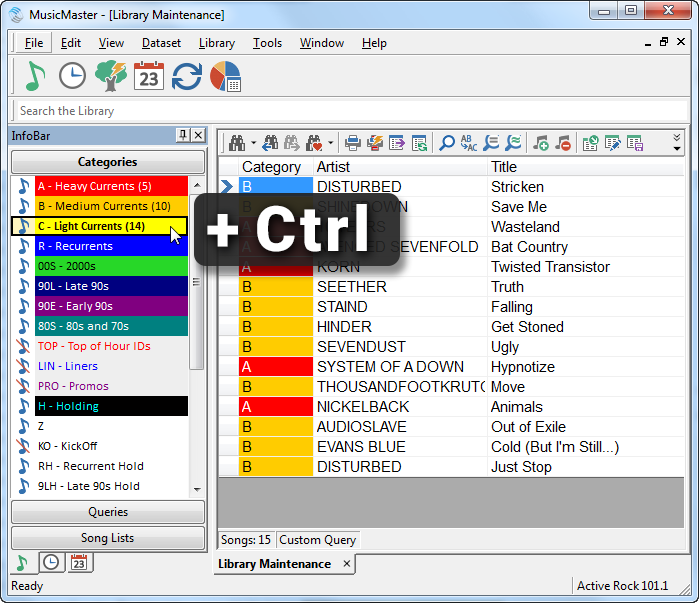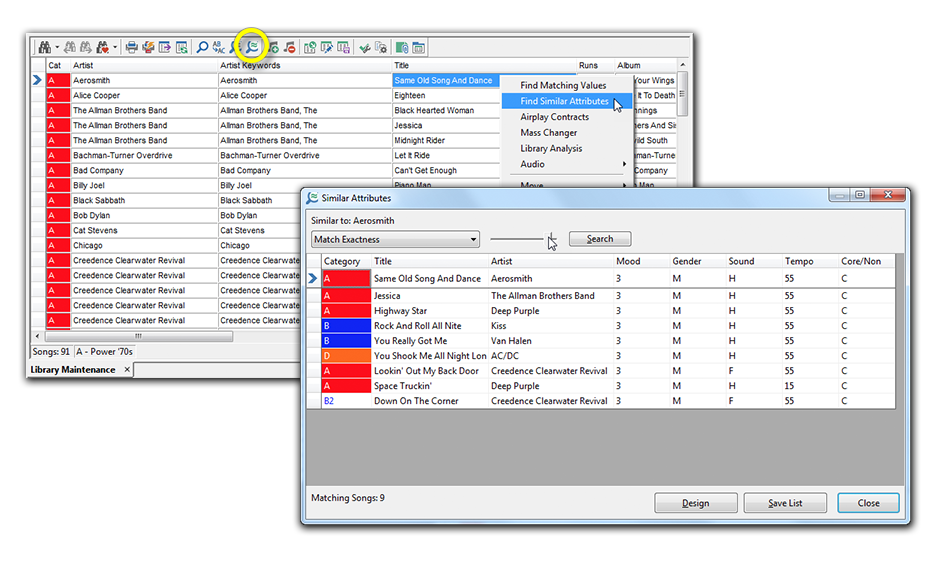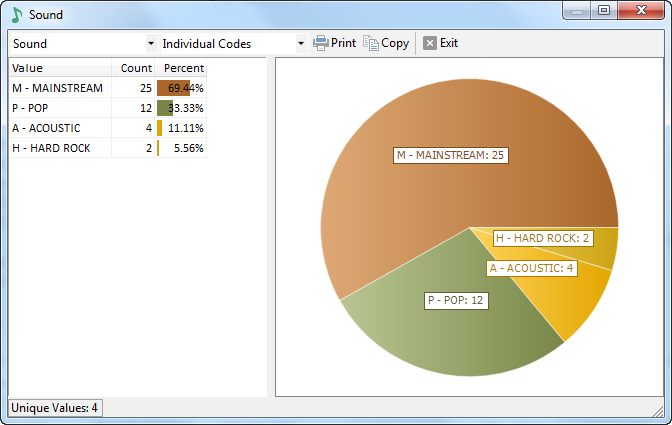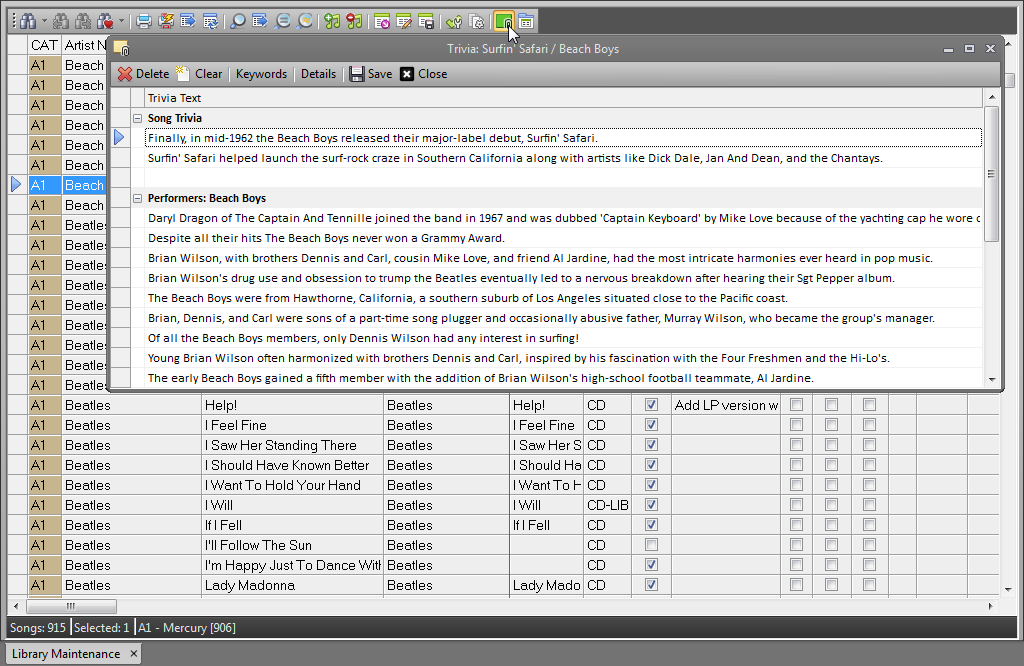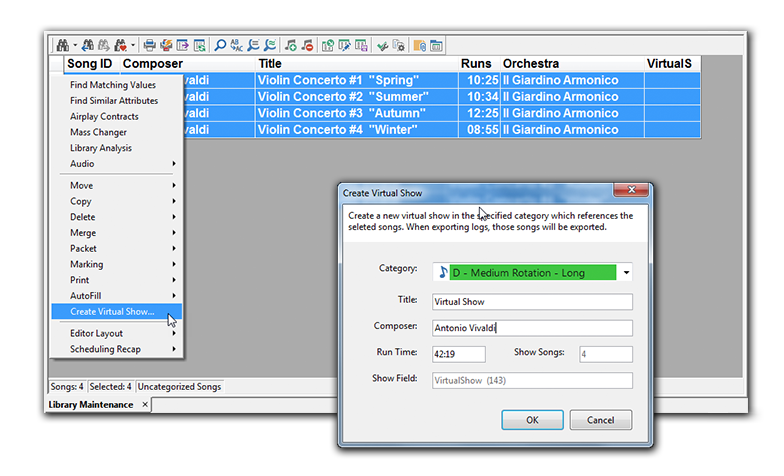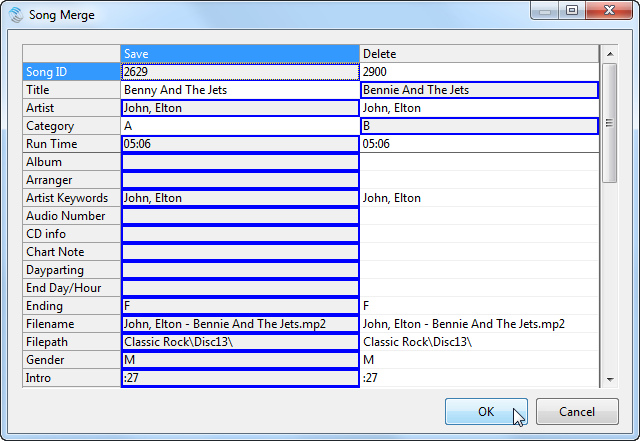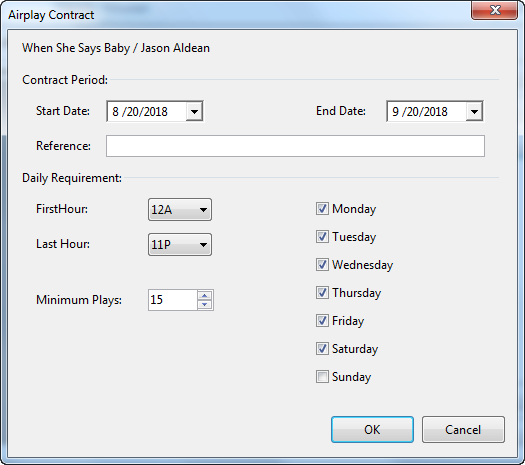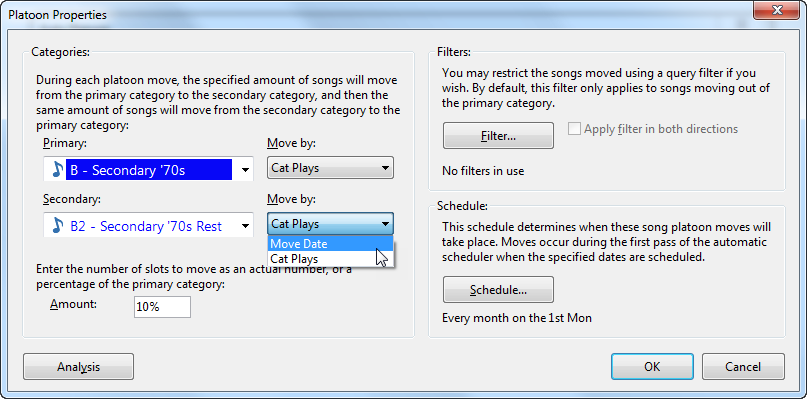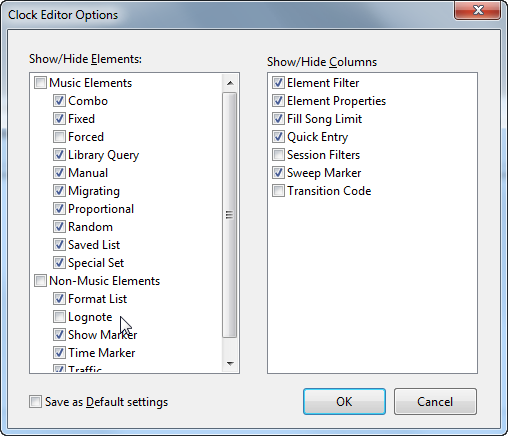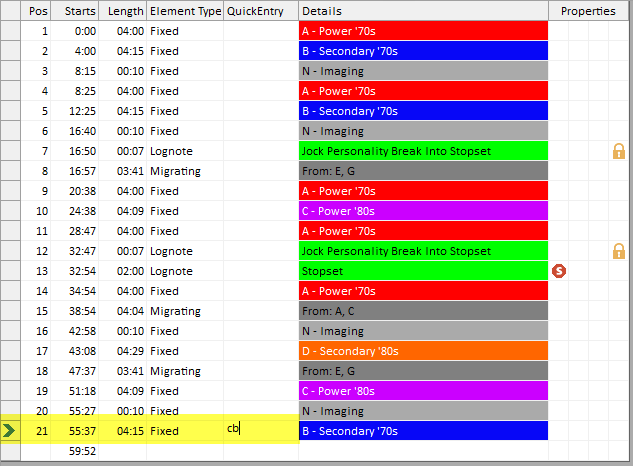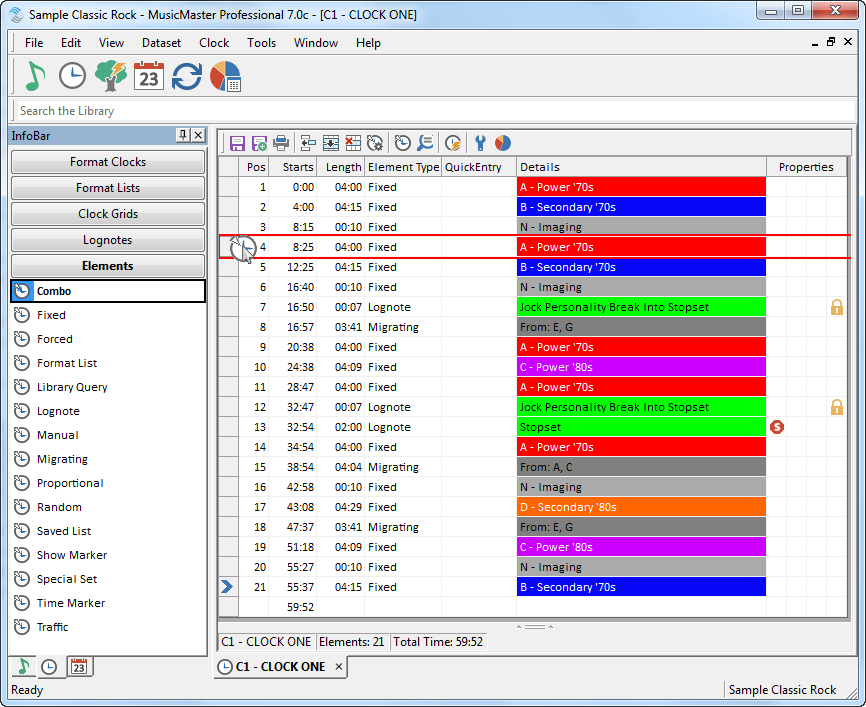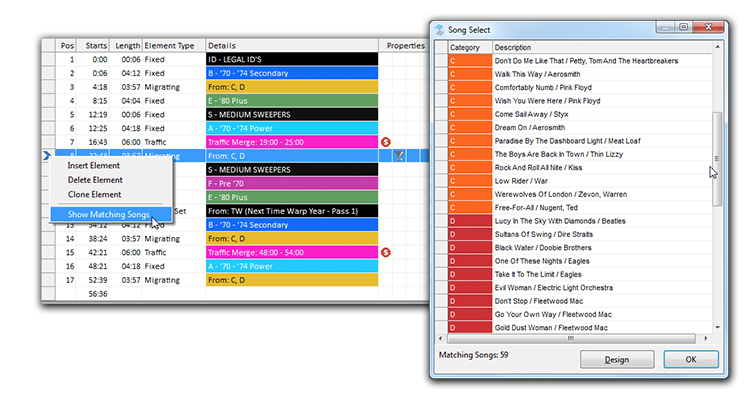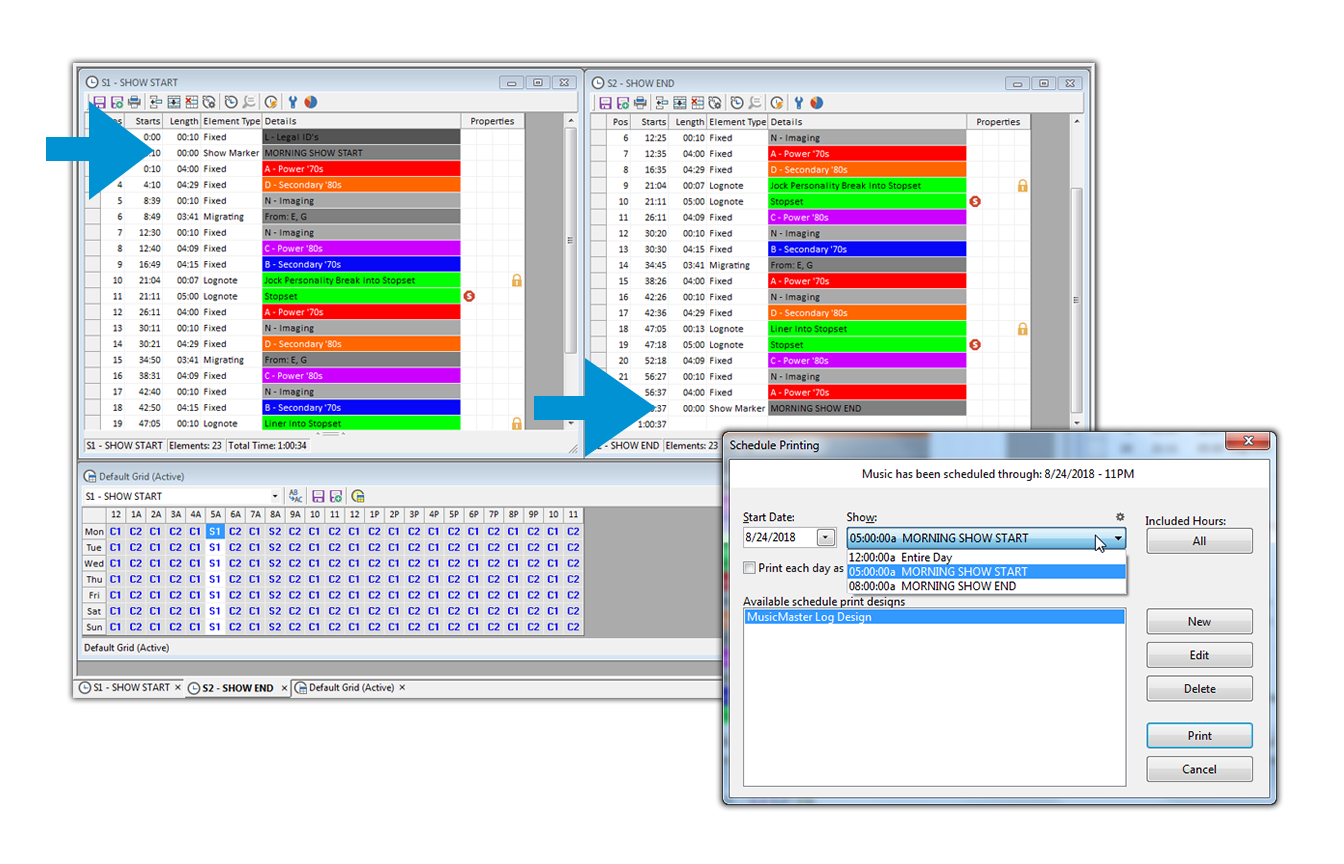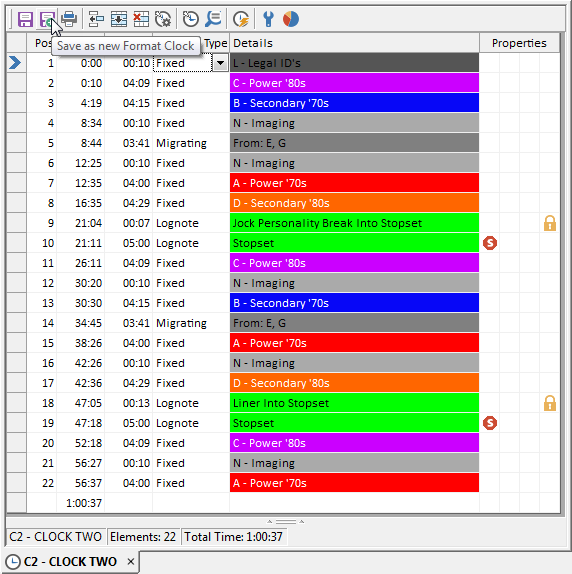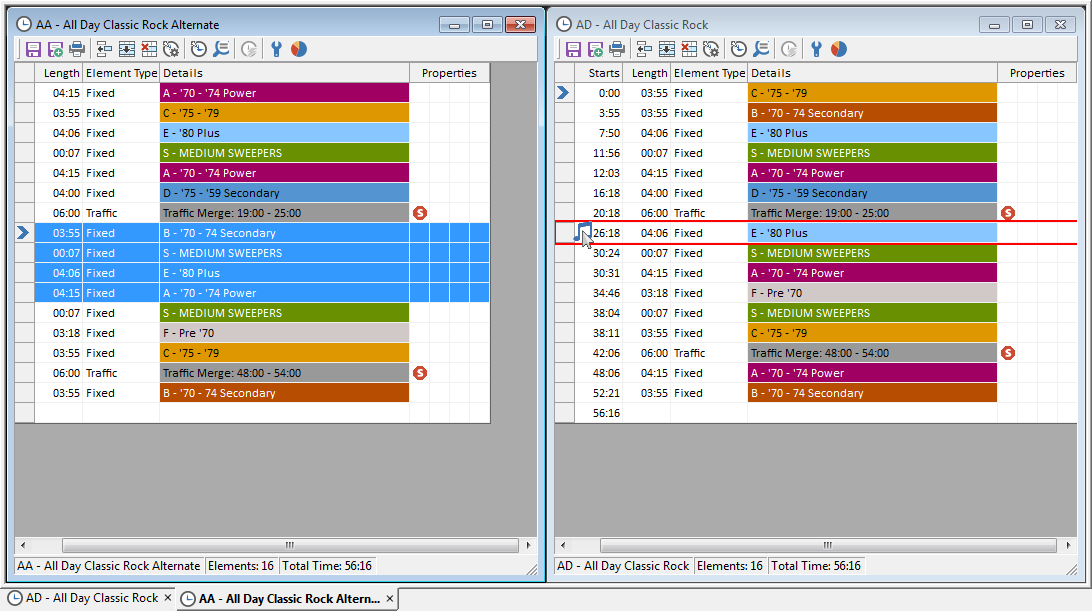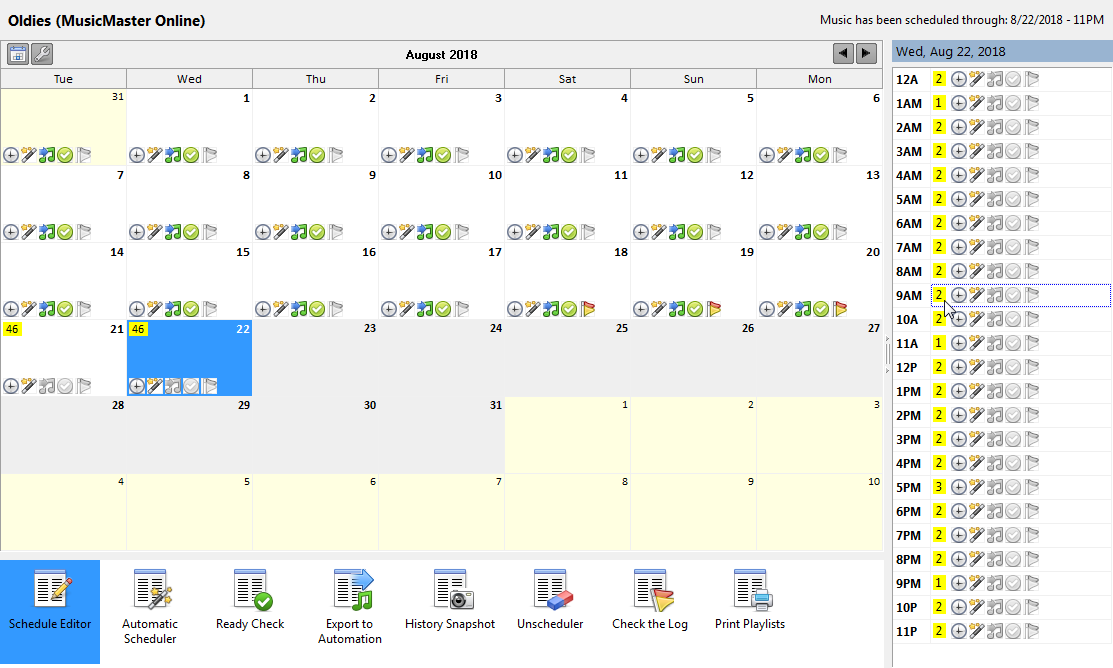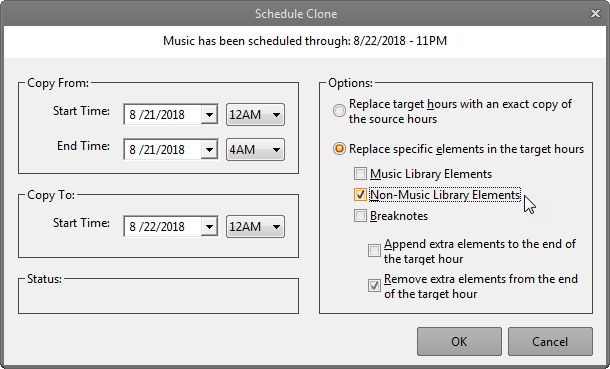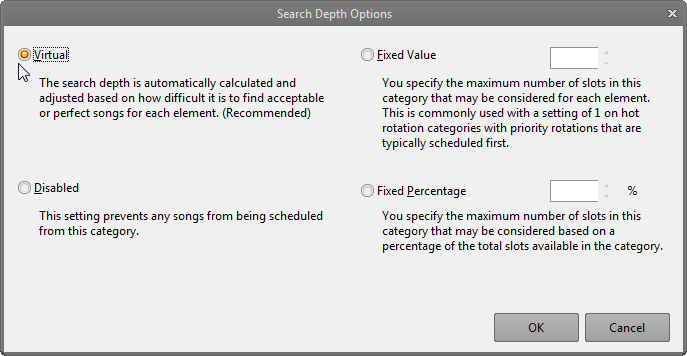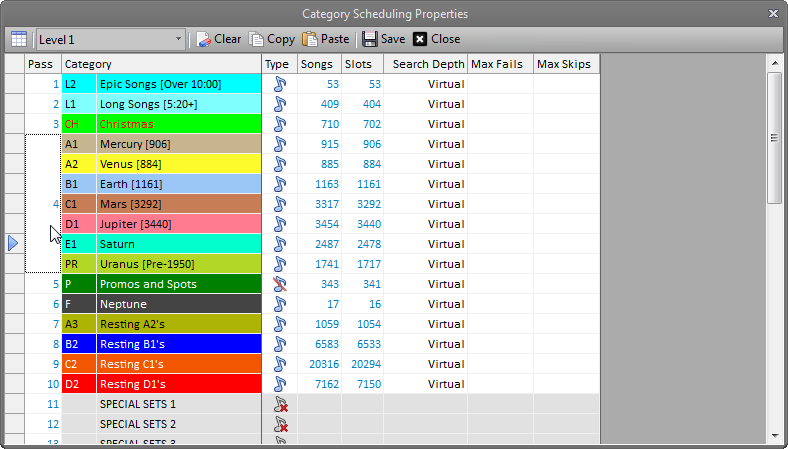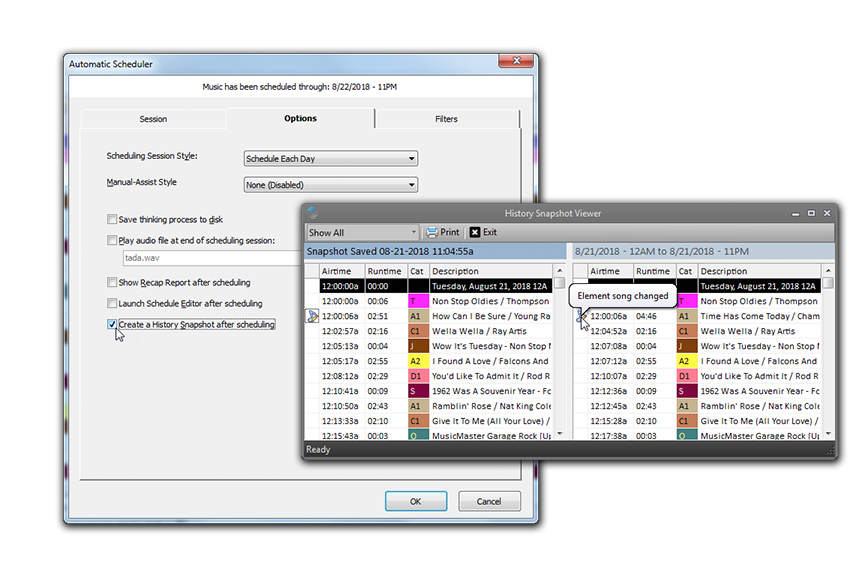Your viewing experience of the MusicMaster website, as well as the web as a whole, would be much improved if you upgraded your browser.

Welcome to MusicMaster Version 7!
Click on the Video tour to learn about all of the new features, or read about them in the Tabs below.
Not a MusicMaster subscriber yet? Contact Sales
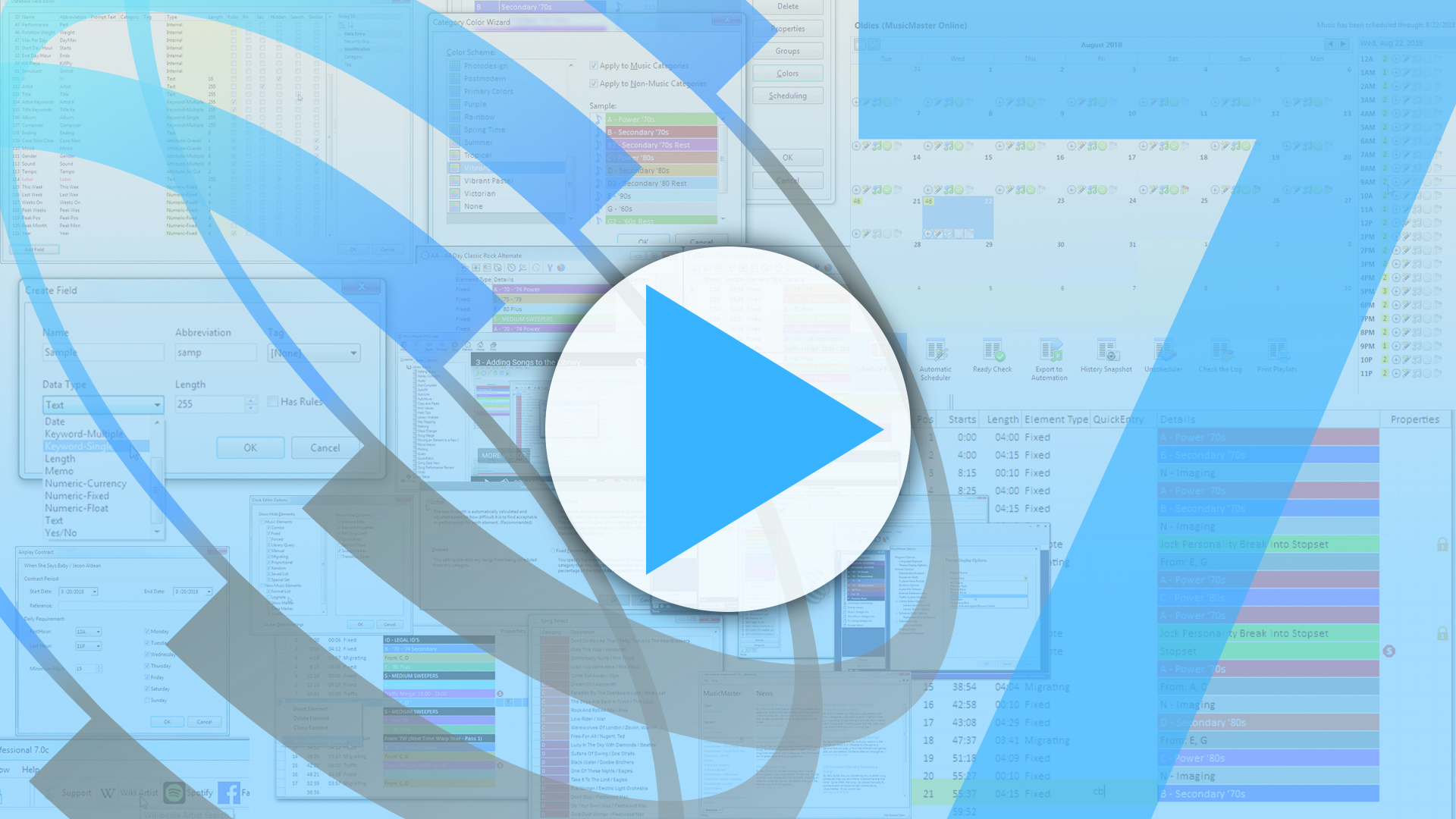
Welcome Screen
When you first launch MusicMaster, you’ll see the new Welcome screen. You can open a new database, or quickly select from the most recent databases you’ve had open. You’ll also have quick access to many MusicMaster resources, including links to new training videos, blog articles, and the latest news and updates.
When you first launch MusicMaster, you’ll see the new Welcome screen. You can open a new database, or quickly select from the most recent databases you’ve had open. You’ll also have quick access to many MusicMaster resources, including links to new training videos, blog articles, and the latest news and updates.
New Styles & Themes
We’ve given MusicMaster 7 a modern face-lift, with brand new colors and icon styles. In fact, there are a number of different themes you can pick from in Tools, Options.
We’ve given MusicMaster 7 a modern face-lift, with brand new colors and icon styles. In fact, there are a number of different themes you can pick from in Tools, Options.
Dockable Panels
We’ve made it even easier to arrange panels by giving you docking “stickers” that appear as you drag the panel, guiding you to the new location. You can also “pin” the panels on the main program window so they will roll up, giving you even more screen space.
We’ve made it even easier to arrange panels by giving you docking “stickers” that appear as you drag the panel, guiding you to the new location. You can also “pin” the panels on the main program window so they will roll up, giving you even more screen space.
Extended Unicode Support
Unicode characters can now be shown in many more parts of MusicMaster, including the menu, toolbars, forms, tool tips and other UI controls. That means if you use MusicMaster in a foreign language, you’ll see that language in more places.
Unicode characters can now be shown in many more parts of MusicMaster, including the menu, toolbars, forms, tool tips and other UI controls. That means if you use MusicMaster in a foreign language, you’ll see that language in more places.
Additional User Tools
User Tools are custom buttons you create that launch applications or websites from within MusicMaster. With Version 7, you can now add as many user tools as you’d like. The icons will now be on their own menu, which can be docked separately from the main toolbar, as well as turned on or off.
User Tools are custom buttons you create that launch applications or websites from within MusicMaster. With Version 7, you can now add as many user tools as you’d like. The icons will now be on their own menu, which can be docked separately from the main toolbar, as well as turned on or off.
Updated Help System
If you want to learn more about new Version 7 features – or any other MusicMaster tools – you can explore the completely rewritten Help system. It contains new content and training videos for select topics.
If you want to learn more about new Version 7 features – or any other MusicMaster tools – you can explore the completely rewritten Help system. It contains new content and training videos for select topics.
Category Color Wizard
To help you customize your styles even further, we’ve added a new Category Color Wizard that automatically assigns a selected color palette to your categories.
To help you customize your styles even further, we’ve added a new Category Color Wizard that automatically assigns a selected color palette to your categories.
Create Your Own Database Fields
MusicMaster is known for its flexibility, and an important part of that is being able to set up your database however you would like. In Version 7, we make it even easier to add your own Custom Database Fields. You can add up to 255 fields of any type you need.
MusicMaster is known for its flexibility, and an important part of that is being able to set up your database however you would like. In Version 7, we make it even easier to add your own Custom Database Fields. You can add up to 255 fields of any type you need.
Checkbox Field Editor
With the new Field Editor, you can also edit checkbox fields right on the grid, quickly adjusting the Primary and Secondary fields, Hiding a field, or indicating which fields should be included in Search and Find Similar.
With the new Field Editor, you can also edit checkbox fields right on the grid, quickly adjusting the Primary and Secondary fields, Hiding a field, or indicating which fields should be included in Search and Find Similar.
Ctrl Click to Open Multiple Categories
Once you’ve opened the Library, you can now quickly add more categories to the list in view by holding down the Control key while double-clicking the new category in the InfoBar.
Once you’ve opened the Library, you can now quickly add more categories to the list in view by holding down the Control key while double-clicking the new category in the InfoBar.
Find Similar
Sometimes you just need to find the songs that sound like the one you are already looking at. The new Find Similar option will look for songs with similar qualities – based on attribute fields you’ve specified in your database field manager. You can find this tool by right clicking a song, or using the new icon on the Library Maintenance toolbar.
Sometimes you just need to find the songs that sound like the one you are already looking at. The new Find Similar option will look for songs with similar qualities – based on attribute fields you’ve specified in your database field manager. You can find this tool by right clicking a song, or using the new icon on the Library Maintenance toolbar.
Library Analysis Graph
Library Coding Analysis now has a Pie Graph display available to make it easy for you to visually see percentages and get a better feel for the makeup of your library.
Library Coding Analysis now has a Pie Graph display available to make it easy for you to visually see percentages and get a better feel for the makeup of your library.
Trivia Enhancements
To help you spot which songs have associated trivia, the trivia icon will now turn green when you click on a song that has keyword or song trivia associated with it. When you open the Trivia Editor, you’ll be able to see and edit all the related trivia in a single place.
To help you spot which songs have associated trivia, the trivia icon will now turn green when you click on a song that has keyword or song trivia associated with it. When you open the Trivia Editor, you’ll be able to see and edit all the related trivia in a single place.
Easier Virtual Shows
A Virtual Show is a single song card that contains an ordered list of songs you always want to play together, such as multiple movements of a classical work, or a song and a piece of imaging that introduces it. With Version 7, we’ve made setting up Virtual Shows significantly easier. If you’ve added a Virtual Show field to your library already, you can simply select multiple songs in your library, and then use the new right-click menu option to "Create Virtual Show". It will add up the runtimes and create the new song card for your Virtual Show in the category you specify.
A Virtual Show is a single song card that contains an ordered list of songs you always want to play together, such as multiple movements of a classical work, or a song and a piece of imaging that introduces it. With Version 7, we’ve made setting up Virtual Shows significantly easier. If you’ve added a Virtual Show field to your library already, you can simply select multiple songs in your library, and then use the new right-click menu option to "Create Virtual Show". It will add up the runtimes and create the new song card for your Virtual Show in the category you specify.
Merge Songs
Combine multiple copies of a song without losing important information linked to either copy, such as play history, and references to the songs in Forced Song Elements, Trivia or Song Lists. You’ll also have the option to choose which song card info you’d like to save from each copy.
Combine multiple copies of a song without losing important information linked to either copy, such as play history, and references to the songs in Forced Song Elements, Trivia or Song Lists. You’ll also have the option to choose which song card info you’d like to save from each copy.
Airplay Contracts
Managing your rotations is your main priority, so when you are told you can only play songs for a certain contract period, you can now use the new Airplay Contracts option to ease your mind. Set the contract period and requirements for the song. You can see any contract violations in Schedule Ready Check.
Managing your rotations is your main priority, so when you are told you can only play songs for a certain contract period, you can now use the new Airplay Contracts option to ease your mind. Set the contract period and requirements for the song. You can see any contract violations in Schedule Ready Check.
New Auto-Platoon Options
Many programmers use Auto-Platooning to add variety by scheduling a regular exchange of songs between active and resting categories. Which songs are moved is determined by the “Move By” Option. If you choose Move Date, MusicMaster will take the songs that have been in the category the longest. Category Plays will move the songs with the most plays. With Version 7, you can now set a different “Move By” option for the source and the destination categories. For example – you can move songs out based on Category Plays, and bring them back in based on Move Date.
Many programmers use Auto-Platooning to add variety by scheduling a regular exchange of songs between active and resting categories. Which songs are moved is determined by the “Move By” Option. If you choose Move Date, MusicMaster will take the songs that have been in the category the longest. Category Plays will move the songs with the most plays. With Version 7, you can now set a different “Move By” option for the source and the destination categories. For example – you can move songs out based on Category Plays, and bring them back in based on Move Date.
Clock Editor Options
You can use the new Clock Editor Options to filter the elements shown in the Format Clock Editor. You’ll be able to determine what types of elements are displayed, as well as hide unused columns.
You can use the new Clock Editor Options to filter the elements shown in the Format Clock Editor. You’ll be able to determine what types of elements are displayed, as well as hide unused columns.
Quick Entry
The Clock Editor Quick Entry column is one of the new Clock Options you can enable. Using codes, you can now quickly enter clock elements with your keyboard. There are codes for every element type. For instance, if you wanted a Fixed Category B in your clock, you could type “cb”. You can find Quick Entry codes in MusicMaster Help under Clock Editing Options, or by hovering over a clock element in the InfoBar.
The Clock Editor Quick Entry column is one of the new Clock Options you can enable. Using codes, you can now quickly enter clock elements with your keyboard. There are codes for every element type. For instance, if you wanted a Fixed Category B in your clock, you could type “cb”. You can find Quick Entry codes in MusicMaster Help under Clock Editing Options, or by hovering over a clock element in the InfoBar.
Drag Elements from InfoBar
To further speed up your workflow, The InfoBar, Clocks tab now has an Elements Tab so you can drag an element into the clock and automatically open its properties. You can also drag elements within the clocks to new positions, and use basic keyboard commands to copy, paste, delete and insert.
To further speed up your workflow, The InfoBar, Clocks tab now has an Elements Tab so you can drag an element into the clock and automatically open its properties. You can also drag elements within the clocks to new positions, and use basic keyboard commands to copy, paste, delete and insert.
Find Matching Songs
You can now find matching songs on all song type elements by right-clicking and selecting that option.
You can now find matching songs on all song type elements by right-clicking and selecting that option.
Show Marker Element
The new Show Type clock element is for users who schedule in blocks – or shows. Any elements that go into the space between these markers will be considered a show. You’ll be able to view, copy, print and export these shows as individual units.
The new Show Type clock element is for users who schedule in blocks – or shows. Any elements that go into the space between these markers will be considered a show. You’ll be able to view, copy, print and export these shows as individual units.
Save As New Clock
If you want to create a new version of your clock but keep some of the same elements, you can make changes and select Save As to save the new version while retaining the original.
If you want to create a new version of your clock but keep some of the same elements, you can make changes and select Save As to save the new version while retaining the original.
Other Clock Shortcuts
You can now copy and paste or drag elements between two open clocks. When you do copy elements, all the associated properties will be copied too. You can now also use the pointer column to select multiple elements to clone or delete. If you use Library Query elements, you’ll now see a balloon tip that shows the details when you hover.
You can now copy and paste or drag elements between two open clocks. When you do copy elements, all the associated properties will be copied too. You can now also use the pointer column to select multiple elements to clone or delete. If you use Library Query elements, you’ll now see a balloon tip that shows the details when you hover.
New Schedule Calendar
The Schedule Calendar that has been redesigned to give you even more information about your logs. You’ll find more detailed indicators for which days have been exported, reconciled and more. You can configure the operation buttons you want to include, like Export to Automation, and the status badges you want to see on each day, like whether the log has been printed. You’ll even see information down to the hour level. We’ve also reconfigured the Calendar as a tab you can leave open.
The Schedule Calendar that has been redesigned to give you even more information about your logs. You’ll find more detailed indicators for which days have been exported, reconciled and more. You can configure the operation buttons you want to include, like Export to Automation, and the status badges you want to see on each day, like whether the log has been printed. You’ll even see information down to the hour level. We’ve also reconfigured the Calendar as a tab you can leave open.
Schedule Clone Options
The Schedule Clone feature contains new options that allow you to copy specific element types from the source to the destination hours. Only need the music elements? No problem. There are even options to append the clone elements to an hour or remove extra elements.
The Schedule Clone feature contains new options that allow you to copy specific element types from the source to the destination hours. Only need the music elements? No problem. There are even options to append the clone elements to an hour or remove extra elements.
Virtual Search Depths
There is an edit helper button in Schedule Properties to assist you in setting the search depths. In Version 7, you’ll see a new option called Virtual Search Depth. This is a unique new development that we are very excited to introduce. With this option on, MusicMaster calculates and adjusts the Search Depth based on how difficult it is to find a song for each element. This means that MusicMaster may not have to search as deeply for some positions, resulting in a log that schedules much more quickly while still getting the results you expect.
There is an edit helper button in Schedule Properties to assist you in setting the search depths. In Version 7, you’ll see a new option called Virtual Search Depth. This is a unique new development that we are very excited to introduce. With this option on, MusicMaster calculates and adjusts the Search Depth based on how difficult it is to find a song for each element. This means that MusicMaster may not have to search as deeply for some positions, resulting in a log that schedules much more quickly while still getting the results you expect.
Pass Order Editing Shortcuts
While in Schedule Properties, you’ll be able to edit the values in the pass order column to make it easier to put multiple categories in the same pass, as well as quickly copy and paste settings from one level to another.
While in Schedule Properties, you’ll be able to edit the values in the pass order column to make it easier to put multiple categories in the same pass, as well as quickly copy and paste settings from one level to another.
More History Snapshot Options
History Snapshots can now be activated when a log is finished scheduling, when running Export to Automation and after Log Reconciliation. If you unschedule a log, you’ll also be able to remove any History Snapshots that cover the time period that is being unscheduled. We’ve also added a custom user hot-key option to create a History Snapshot of the date you are editing. Finally, while in the History Snapshot report, you’ll find a new print icon.
History Snapshots can now be activated when a log is finished scheduling, when running Export to Automation and after Log Reconciliation. If you unschedule a log, you’ll also be able to remove any History Snapshots that cover the time period that is being unscheduled. We’ve also added a custom user hot-key option to create a History Snapshot of the date you are editing. Finally, while in the History Snapshot report, you’ll find a new print icon.