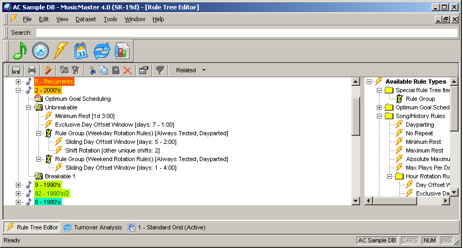MusicMaster Blog
Got the Slow Morning Blues? posted on August 9th, 2021
Got The Slow Morning Blues?
By Dave Tyler
I have been a Morning Man most of my 36+ year radio career and yes I was that guy going into my PD/MDs office saying “Dude please schedule something with tempo in the mornings…..it’s a dirge-fest in here!”. I think listeners feel the same way for the most part. Please don’t misunderstand me I LOVE ballads! I’m a Country guy and when Garth had “The Dance” out listeners demanded it and we sure played the wheels off it! However, if overall you really just want medium to fast tempos tunes to play there is a very easy way to do it in MusicMaster.
It’s going to require a Rule Group but don’t fret this process can all be done in literally five minutes assuming your songs are already coded for Tempo. Let’s get started. First, we need to make a rule group. Open your Rule Tree and under Special Rule Tree items you will find Rule Group. Drag it into your All Category Unbreakable folder like the pic below.
The Rule Group box will pop up and there are several things to do in here. 1) In the Description box enter the name of the Rule Group. 2) Click Create/Modify button. 3) Place “X”s in the hours for your morning show. 4) Click the Save Icon, this will allow you to name this particular restriction. In my example it is “NoSlow Morning”. TIP: Adding the time frame into the name will remind you what it’s for so you don’t inadvertently change it. 5) Click Apply. This will bring you back to the original screen.
Now 1) Click on the “Categories” button and 2) place a check mark in each of the Music categories you want affected by this rule group then 3) Click OK. 4) Now click the button for “Match”. This means the categories you selected will have the NoSlow applied to them during this time period. 5) Finally bubble the “Restricted” and then 6) OK.
Guess what??? We’re almost done! Open your Attribute Field Rules and drag your 1-Slow & 2-Slow/Medium tempo “Not Allowed” rules into this folder. Save your Rule Tree and you’re done. No more Slow Morning Blues for you!!!!
If you have any questions just contact your dedicated Music Scheduling Consultant.
The MusicMaster Rule Tree – Making Your Rules Work Using Rule Groups posted on October 16th, 2017
By Marianne Burkett
I was called on not too long ago to review a database and explain why segue rules were not working using the automatic scheduler. When I opened up this databases rule tree, all the coding rules were repeated over and over and over again in each category. The same rules, but multiplied and inserted within the folders of each category. That’s a lot of work with no actual reward!
A good rule of thumb to consider when building rules for the automatic scheduler: Inside the category, the rule applies to that category, not the others. So, if a category is in each quarter hour and it is not next to itself, the “segue” tests in the rules within the category will not work like you might expect when using the auto scheduler. The rules you should be inserting in each category should be: Minimum Rest, rotation rules (i.e., Day Offset Windows, etc), Max plays per day, shift rules, specific artist separation rules and any Optimum Goal Scheduling rules you decide on. Why? Each category rotates differently and normally requires some kind of different setting in the areas listed above.
What are you to do with the coding rules? This is where the “All Categories” section of the rule tree comes in, and where you can build coding rules for specific categories using “Rule Groups”.
What is a Rule Group?
On the right hand side of the Rule Tree …the very first folder at the top contains Rule Groups.
Drag a Rule Group over to the All Categories section. When it opens set up your parameters in the Rule Properties.
There are 6 areas within each Rule Group
- Description: Give it a name so you know what coding rules should be applied.
- Availability: This allows you to set the rules to always be tested, never be tested, test only in the Auto Scheduler or only test in the Schedule Editor
- Time Restrictions: You can daypart rules in the rule groups so if you have a Saturday Night Jam, you can apply a completely different set of rules to those hours. In addition to the time restriction you decide when and where the rules are valid. Test against plays in ANY time period/Ignore FAILURES outside this time period or Ignore PLAYS outside this time period.
(i.e., this might be used to ignore plays from weekdays to weekends)
- Group Mode: You decide on how to handle failures. I personally always select “Test rules as if they are not in a group” so I can see specifically which rule failed when reviewing the “Recap Report”.
- Clock Restrictions: Rather than using dayparting rules you can apply rules inside a rule group to specific clocks.
- Song Restrictions: This is where you can select which categories your rules inside the rule group would apply to. You can also create Filters. For instance you can select a Specific attribute code(s) or Keyword(s) and apply specific rules to those items.
One last thing: Making sure the rules you want are actually IN the Rule Group!
I see the scenario from the image below a lot, during support calls.
None of the rules you see in the image above are actually in the Rule Group. You need to drag the rules INTO the Group. Drag directly over the Title of the rule group and release your mouse. The rule should INDENT so the little lightning bolt next to the actual rule is slightly to the right, like this:
Of course, you can use Rule Groups inside an individual category as well. Say you are plotting more Light Currents in the overnights than you are plotting during the day. You can use two Dayparted Rule Groups within the category, each with its own distinct Minimum Rest and rotation settings. You may need a one hour rest during overnights and a three-hour rest setting during the day. That will just depend on your clocks and turnovers.
Here is to happy, healthy Rule Tree’s in the land of MusicMaster!
If you have any questions or concerns, contact your Music Scheduling Consultant!
View Category Rule List posted on September 19th, 2011
By Paul Ziino
We often are asked by customers to help them figure out why songs are scheduling that violate rules. Usually, the problem is that the rule being violated isn’t active for the category in question. How can we figure this out? The answer is “View Category Rule List”. (more…)
Using Rule Groups to “Ignore” Weekday vs Weekend Plays posted on May 1st, 2011
By Marianne Burkett
This is quite simple to set up, so if you follow this step by step you’ll be done in no time!
Open your Rule Tree and go to the very first folder in Available Rule Types on the right hand side of the rule tree, called “Special Rule Tree Items”. Inside that folder you’ll see Rule Groups.
First drag two rule groups into either the Breakable or Unbreakable folder of the first category you’d like to work on. Identify one Rule Group as your weekday rule group and the second as your weekend rule group. Once you’ve created a Time restriction for each rule group…be sure to select from the drag down menu immediately below your Time Restriction window “Ignore plays outside this time period”.
See illustrations below:
Once you have these first two Rule Groups set up, don’t populate them yet! Copy and paste the empty rule groups into the other categories you’d like the “Ignore weekday or weekend rotation rules” to adhere to. Once you’ve done that, populate your rule groups with rotation rules that make sense for each category. In the close-up below you’ll see a Minimum Rest rule and Exclusive Day Offset rule that are “outside” the rule group and will be adhered to 24/7. Inside the rule groups you’ll see some “dayparted” or “time restricted” Rotation Rules.
Also, in the example below, the Sliding Day Offset rules are different since we’re dealing with a larger window for the weekday rule group and a small window for the weekend rule group.
Remember, each category rotates differently, so be sure to utilize the power of the MusicMaster Turnover analysis icon, which on the illustration above is the blue arrow icon next to the calendar icon. The turnover analysis will give you a good idea about what kind of rules you need, such as day offsets or play offsets. The day offsets test from day-to-day, and are often used with small categories where a song would play every day or several times a day. In the next illustration you’ll see The Recurrent category will play almost everyday:
Play Offset Windows are used on categories that turn over at a much slower pace, like the sample below:
For more information about how to set up Rule Groups and the correct rules for your library, contact your Music Scheduling Consultant!
Group Mode: Rules That Play Together Stay Together posted on January 1st, 2010
One of the least-used and probably the least-understood property of the Rule Groups in MusicMaster is called Group Mode. (more…)