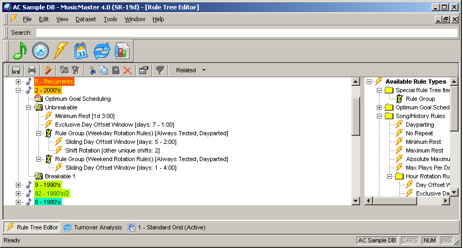MusicMaster Blog
Using Rule Groups to “Ignore” Weekday vs Weekend Plays posted on May 1st, 2011
By Marianne Burkett
This is quite simple to set up, so if you follow this step by step you’ll be done in no time!
Open your Rule Tree and go to the very first folder in Available Rule Types on the right hand side of the rule tree, called “Special Rule Tree Items”. Inside that folder you’ll see Rule Groups.
First drag two rule groups into either the Breakable or Unbreakable folder of the first category you’d like to work on. Identify one Rule Group as your weekday rule group and the second as your weekend rule group. Once you’ve created a Time restriction for each rule group…be sure to select from the drag down menu immediately below your Time Restriction window “Ignore plays outside this time period”.
See illustrations below:
Once you have these first two Rule Groups set up, don’t populate them yet! Copy and paste the empty rule groups into the other categories you’d like the “Ignore weekday or weekend rotation rules” to adhere to. Once you’ve done that, populate your rule groups with rotation rules that make sense for each category. In the close-up below you’ll see a Minimum Rest rule and Exclusive Day Offset rule that are “outside” the rule group and will be adhered to 24/7. Inside the rule groups you’ll see some “dayparted” or “time restricted” Rotation Rules.
Also, in the example below, the Sliding Day Offset rules are different since we’re dealing with a larger window for the weekday rule group and a small window for the weekend rule group.
Remember, each category rotates differently, so be sure to utilize the power of the MusicMaster Turnover analysis icon, which on the illustration above is the blue arrow icon next to the calendar icon. The turnover analysis will give you a good idea about what kind of rules you need, such as day offsets or play offsets. The day offsets test from day-to-day, and are often used with small categories where a song would play every day or several times a day. In the next illustration you’ll see The Recurrent category will play almost everyday:
Play Offset Windows are used on categories that turn over at a much slower pace, like the sample below:
For more information about how to set up Rule Groups and the correct rules for your library, contact your Music Scheduling Consultant!
Using MusicMaster with Dropbox posted on May 1st, 2011
Today, I’m going to share an inter-office secret. I’m going to tell you how we share files between one another. Now this is top secret information so don’t go telling everybody. It might get back to your competition and they might become productive of all of a sudden.
 That’s right, we use Dropbox to share files with one another. In fact, I used it to deliver this article to the person who is in charge of posting the blogs we write. Now, THAT is some super secret MusicMaster information I’ll bet you didn’t know. Today, I’m going to show you how to use Dropbox with MusicMaster at the station to make your life easier (and maybe your consultant’s life easier as well.) (more…)
That’s right, we use Dropbox to share files with one another. In fact, I used it to deliver this article to the person who is in charge of posting the blogs we write. Now, THAT is some super secret MusicMaster information I’ll bet you didn’t know. Today, I’m going to show you how to use Dropbox with MusicMaster at the station to make your life easier (and maybe your consultant’s life easier as well.) (more…)
Taking a Look “Under The Hood” of MusicMaster posted on April 6th, 2011
by Aaron Taylor
In this article, we thought it would be helpful to run you through some “under the hood” areas of MusicMaster for Windows that you may have never had the opportunity to see before, or perhaps had poked around in these corners and always thought, “hmm, I wonder what this does” and figured you’d either ask your MSC about these areas, or might read up on those areas someday. Someday is today! This article is meant as an overview to these areas. We’ll be looking to write more about these areas in the future in more detail. In the meantime, if you have any questions about these areas, just contact us and we’ll be happy to discuss the areas with you in more detail. (more…)
Scheduling Intros with Segue Protection posted on March 25th, 2011
By Paul Ziino
Lots of MusicMaster customers use Segue Protection rules to make sure slow songs don’t segue into fast songs or to prevent female artists from playing back-to-back. But have you ever considered using Segue Protection to match the talk-over times to the appropriate song intros? This is the question we get:
“I have a song with a 12 second intro. I want to make sure that the imaging piece before it will go over the ramp of the song and meet the post. Is that possible?” (more…)
Three Important Lessons in Caring for Your MusicMaster Database posted on February 18th, 2011
by Marianne Burkett
This article is about properly caring for your database.
Today we take a look at three different scenarios where clients run into trouble. (more…)
Ideal Turnovers posted on February 1st, 2011
By Drew Bennett
Let’s say you have the rare opportunity to totally overhaul your database. You’ve been thinking about new clocks and rotations and you want to get started on bringing better rotations to your station.
When it comes to scheduling music, clocks are ‘where the magic happens.’ (more…)
Artist Keywords posted on January 24th, 2011
by Paul Ziino
The question has come up, “How do I best use Artist Keywords?” Today we answer that question. (more…)
Queries posted on January 17th, 2011
by Paul Ziino
A query in MusicMaster is the equivalency of a library search. You can save queries in the database that can be used in the library as well as in the schedule editor. Today we discuss a few of the options available to you in queries. (more…)
Top Five Most Asked Questions posted on December 17th, 2010
by Aaron Taylor
So here (in no particular order) are the top five questions I am asked about MusicMaster. (more…)
Overview of Packeting in MusicMaster posted on December 1st, 2010
What can “Packeting” songs do for you?
Packeting can be used to group songs together, which will have the effect of slowing down the rotation of the individual songs. A great example of the use of packeting might be to group the studio, acoustic, or live versions of a particular song together in a packet so they are not rotating independently. I also like to suggest to clients that they may want to consider packeting the “one hit wonders” or very tertiary songs in a category together in packets, so that you can potentially avoid music sets clustered with a seeming stack of these marginal songs. It is also a common desire to packet non music elements together, like jingles, liners, or sweepers.
The packeting utility in MusicMaster will also allow you (if desired) to “weight” a packet, so that particular cuts in the packet will play X number of times before moving onto the next song in the packet order.
You can group any number of songs (as part of the same category) into as many packets as you wish.
To access the Packet editor in MusicMaster, there are several routes. You can either:
- Right-click on a song and go to Packet
- Select Dataset, Library, Packets – which will open the Packet Editor window
- Or, if you add the Packet field to your Library Maintenance grid, you can click that field for the song you wish to create or add to a packet.
Below is a view of the Packet Editor window.
PACKET EDITOR OVERVIEW
On the left hand side you see a list of all the packets in the program, showing their name and which category they are in. The drop-down box in the upper-left lets you choose which category you look at. This information is repeated in the Description and Category boxes in the center of the screen. By clicking on any packet name, the main center box will show you the songs in that packet. Other options/information available here include:
• Description – The name given to the packet. You may change it by clicking into this box.
• Category – Indicates what category the packet is contained in. If desired, you can use the drop-down box to move the packet to a different category.
• Keep Packet Together – With this box checked, if you move a song that is within a packet to another category, all songs in the packet will be moved. If this is not checked off and a song is moved, that song will be removed from the packet and sent to the category specified. The remaining songs will still be in the packet. It is important to remember if you decide to set this for the future, as we’ll get calls from time to time from clients wondering why seemingly “groups” of songs moved, when only one was targeted for a move. You forgot the song was packeted, and the “keep packet together” setting was selected!
• Packet Type – There are three types of packets: standard, diggable and weighted. Here is an explanation of each type:
A standard packet keeps track of the next song that should be considered. When the packet comes up, that song is tested. No other songs in the packet will be tested.
When a diggable packet comes up for consideration, songs in the packet will be tested up to the search depth that has been set to see if the song passes the rules tested on the category.
A weighted packet allows you to determine how many times a song in a packet plays before moving to the next song in the packet. As an example, if you have a two-song packet and you want one of the songs to play twice as much as the other, you would want to place a two in the Weight column that will be displayed when you choose this option.
CREATE A NEW PACKET
Select Create and confirm. Name the packet in the Description field, then select ADD. This will open the standard Database Query box where you will be able to pick categories, filter and sort the list to narrow down the songs you view. When the list comes up, you can choose as many songs as you’d like. To select more than one at a time, hold down the Control key. When you have selected all the songs, click on Add. This will bring the titles into the packet creation window. When you click Close, the packeting process will complete.
Other options at the top of the screen include Delete, AutoPacket and Unpacket. While Delete and Unpacket are fairly self explanatory, the AutoPacket feature deserves a bit of explanation. This utility allows for you to select criteria that will be utilized to create a packet. You will pick the categories you want to include, the minimum number of songs there must be for the creation of a packet, the maximum number of songs in a packet, and the packet name. The standard Song Filter box is used to create the filter.
A FEW OTHER NOTES ABOUT PACKETS AND PACKETING
As mentioned above, you can add the Packet field to your Library Maintenance view. This will allow you to see the name of the packet and any daypart restrictions on it. If you move the cursor over the Packet field with your mouse, it will tell you the number of songs in the packet and the number of restricted hours for dayparts.
To see a combined history graph showing all plays of the songs in a packet, use the drop-down arrow and select Packet. If you have the packet field showing, you can click [SHIFT F6] in the field do to this as well.
 Packeting will slow down the rotation of individual songs in a category. This is reflected in Analysis-Turnover.
Packeting will slow down the rotation of individual songs in a category. This is reflected in Analysis-Turnover.
When using a standard packet and sorting a song list by rest, the packet history will be used to calculate the rest time for each song. The rest time will be the same for all songs in the packet.
In the Schedule Editor, this means the way the list is displayed in the replacement window may show some individual song rest times that are higher than the songs around it. Make sure to pay special attention to whether packets are in use for the category you are viewing. You should be able to spot the song from the packet that is being used to calculate the rest.
If you have any questions about how to best utilize this functionality in MusicMaster for your particular situation, please don’t hesitate to get in contact with your Music Scheduling Consultant!